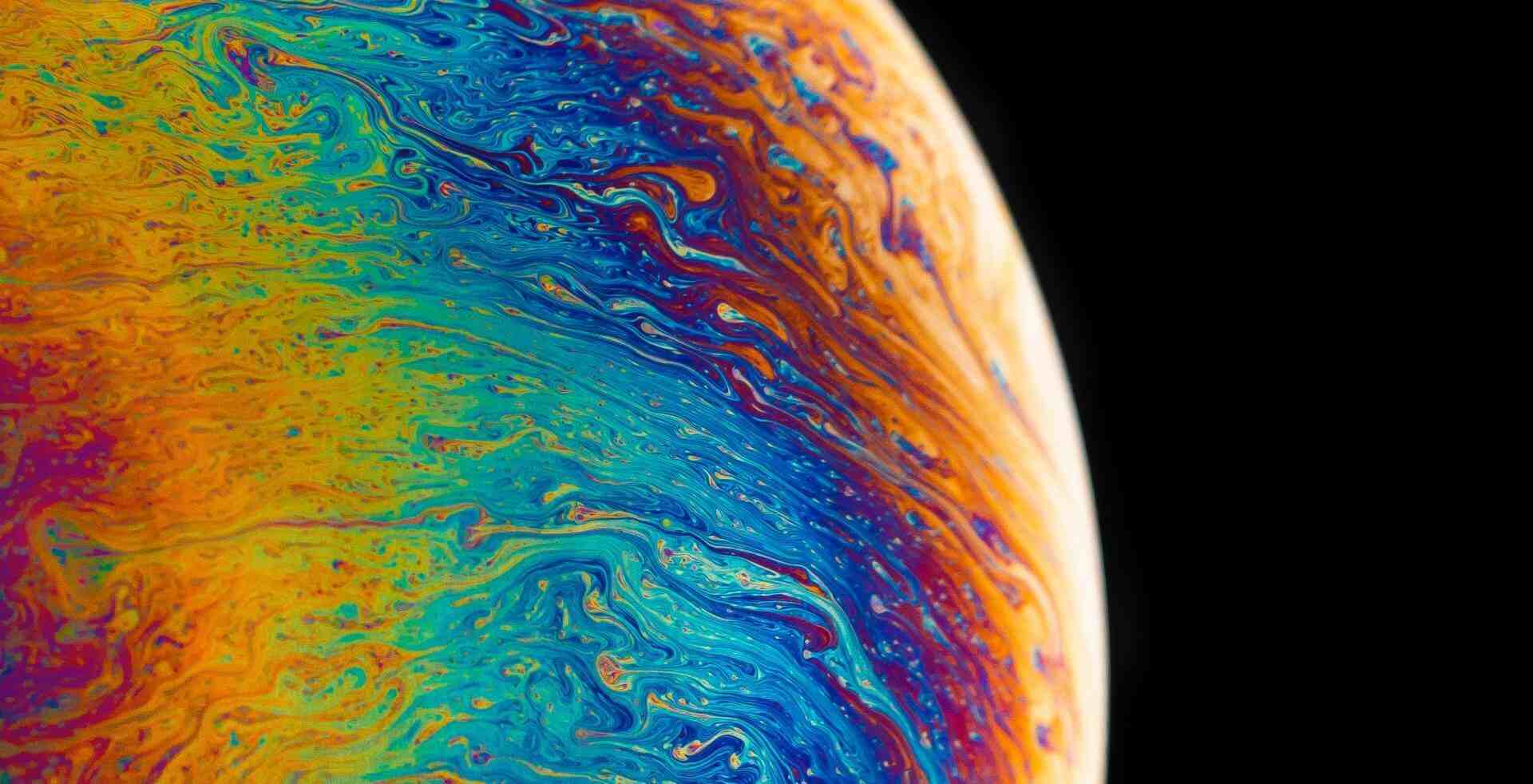搜索到
266
篇与
的结果
-
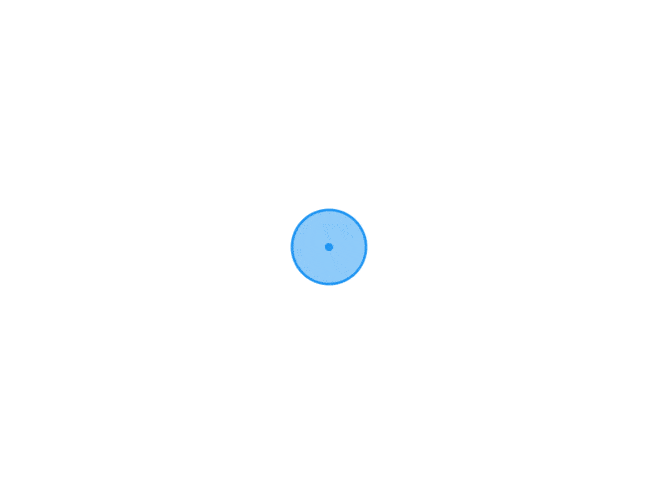 Windows激活之路:将Windows 10 LTSC转成Win10专业版激活 全篇转载自 @如有乐享 ,由 小萌 进行编辑,本文仅作存档使用此为博客的一个系列文章: Windows激活之路。前文我们介绍了如何 利用网页激活LTSC 2019 ,那为什么要用Windows 10 企业版 LTSC呢?其实我们使用LTSC的主要目的是为了它的系统非常精简,没有预装乱七八糟的内容!有“洁癖”的网友可以试一试!但是LTSC系统激活密钥确实有点稀缺,本文再给介绍一种激活方式!将LTSC转为Win10专业版,然后激活系统!转为Win 10专业版后,系统基本上和LTSC的系统环境保持一致。还是非常的简洁。本文测试的LTSC系统为 LTSC 2019,点击这里看【 下载地址 】!准备工作1)已经安装Windows 10 LTSC系统。2)下载转换文件到本地链接: https://pan.baidu.com/s/1NKkY-cuwMb9Fijunj--cZg 提取码: 6kyk转换系统1)查看已经安装的LTSC系统。2)下载Pro-LTSC.zip 下载到C盘,然后解压!可以看见目录里有2个.cab文件!3)按 Win + X 选择【命令提示行(管理员)】或者【Windows PowerShell(管理员)】输入并回车运行以下命令:dism /NoRestart /online /add-package /packagepath:C:\Pro-LTSC\x64.cab注意:如果是32位,请改成 x86.cab 4)然后找一个专业版的激活码,将系统转成Win 10 专业版!slmgr.vbs –ipk VK7JG-NPHTM-C97JM-9MPGT-3V66T5)查看系统信息!系统已经变成Win 10专业版了!激活系统这里可以使用密钥激活码 或者 利用之前介绍的激活工具激活即可!Windows激活之路:通过HWIDGen申请永久数字许可证 Windows激活之路:Win10 获取数字许可证批处理版(萌咖定制)微软商店Windows 10 LTSC 和 LTSB系统以及本文介绍的Win 10专业版都没有预装 Microsoft Store(微软商店)!我们安装部分软件的时候是依赖它的!这里给大家分享一个一键安装!下载地址百度盘:https://pan.baidu.com/s/1389e2sb7OOTTMEw1uxuxYQ 提取码: xyfj分流盘:https://www.lanzous.com/i8djxra直接运行安装商店.bat 即可!其他内容1)Windows更新提示:你的设备中缺少重要的安全和质量修复。将更新内容更新一下即可!2)能否更新Windows 10 1909版本?亲测是可以的!
Windows激活之路:将Windows 10 LTSC转成Win10专业版激活 全篇转载自 @如有乐享 ,由 小萌 进行编辑,本文仅作存档使用此为博客的一个系列文章: Windows激活之路。前文我们介绍了如何 利用网页激活LTSC 2019 ,那为什么要用Windows 10 企业版 LTSC呢?其实我们使用LTSC的主要目的是为了它的系统非常精简,没有预装乱七八糟的内容!有“洁癖”的网友可以试一试!但是LTSC系统激活密钥确实有点稀缺,本文再给介绍一种激活方式!将LTSC转为Win10专业版,然后激活系统!转为Win 10专业版后,系统基本上和LTSC的系统环境保持一致。还是非常的简洁。本文测试的LTSC系统为 LTSC 2019,点击这里看【 下载地址 】!准备工作1)已经安装Windows 10 LTSC系统。2)下载转换文件到本地链接: https://pan.baidu.com/s/1NKkY-cuwMb9Fijunj--cZg 提取码: 6kyk转换系统1)查看已经安装的LTSC系统。2)下载Pro-LTSC.zip 下载到C盘,然后解压!可以看见目录里有2个.cab文件!3)按 Win + X 选择【命令提示行(管理员)】或者【Windows PowerShell(管理员)】输入并回车运行以下命令:dism /NoRestart /online /add-package /packagepath:C:\Pro-LTSC\x64.cab注意:如果是32位,请改成 x86.cab 4)然后找一个专业版的激活码,将系统转成Win 10 专业版!slmgr.vbs –ipk VK7JG-NPHTM-C97JM-9MPGT-3V66T5)查看系统信息!系统已经变成Win 10专业版了!激活系统这里可以使用密钥激活码 或者 利用之前介绍的激活工具激活即可!Windows激活之路:通过HWIDGen申请永久数字许可证 Windows激活之路:Win10 获取数字许可证批处理版(萌咖定制)微软商店Windows 10 LTSC 和 LTSB系统以及本文介绍的Win 10专业版都没有预装 Microsoft Store(微软商店)!我们安装部分软件的时候是依赖它的!这里给大家分享一个一键安装!下载地址百度盘:https://pan.baidu.com/s/1389e2sb7OOTTMEw1uxuxYQ 提取码: xyfj分流盘:https://www.lanzous.com/i8djxra直接运行安装商店.bat 即可!其他内容1)Windows更新提示:你的设备中缺少重要的安全和质量修复。将更新内容更新一下即可!2)能否更新Windows 10 1909版本?亲测是可以的! -
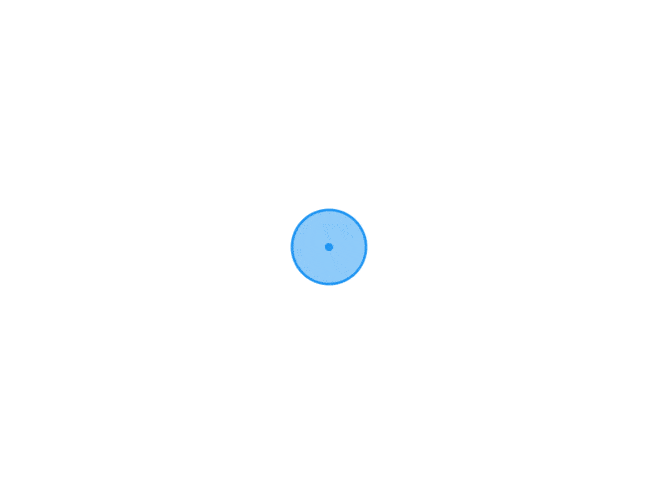 Windows激活之路:网页在线激活Windows 10 LTSC 2019 全篇转载自 @如有乐享 ,由 小萌 进行编辑,本文仅作存档使用此为博客的一个系列文章: Windows激活之路。最近打算安装一个Windows10 LTSC 2019系统,但是在激活系统的时候遇到了麻烦!大部分Windows 10的系统都可以利用之前的方法来激活,但是不太适合LTSC系统!Windows激活之路:通过HWIDGen申请永久数字许可证 Windows激活之路:Win10 获取数字许可证批处理版(萌咖定制)本文就介绍一下Windows 10 LTSC 2019利用网页激活系统的步骤!本文介绍也适合其他Windows 10 或者 OFFICE!激活原理其实和电话激活原理基本一样!微软售后针对一些使用正版系统的用户,重新激活Windows系统!然后放出来的一个激活网址!https://msdev.gointeract.io/interact/index?interaction=1461173234028-3884f8602eccbe259104553afa8415434b4581-05d1&accountId=microsoft&appkey=196de13c-e946-4531-98f6-2719ec8405ce本文的方法就是利用这个来实现系统的激活!准备工作寻找一枚可以网页激活的密钥!怎么确认能否网页激活,请参考错误代码部分!这里分享一个:RWTJR-N7JWW-FF4BQ-HYV8F-W8HWP ,2020年1月19日亲测可以!不知道什么时候失效!错误代码错误代码:0xC004C008 是零售版可以电话激活、网页激活错误代码:0xC004C020 是批量版可以电话激活、运气好可以网页激活错误代码:0xC004C060 已失效错误代码:0xC004C003 已失效错误代码:0x80072EE2 因网络阻塞导致错误,稍等10分钟再重试激活网址1) 微软 2)国内:http://webact.185.hk/更多其他站,自行搜索吧,不少呢!操作步骤界面操作1)设置 - 更新和安全 - 激活 - 更改产品密钥输入能网页密钥激活系统,会有以下提示!2)按 Win + X 选择【命令提示行(管理员)】或者【Windows PowerShell(管理员)】输入 slui4 会弹出一个窗口!3)国家随便选择一个!4)然后可以获取一组 安装ID记录下来安装ID(由于数字比较多,难免输错,可以搜索:图片在线转文字,识别一下内容)!5)在网页激活的网址,输入安装ID,点击提交后,会得到一组确认ID!6)在窗口点击【输入确认ID】,然后依此输入ID,点击【激活 Windows】即可激活!命令行操作也可以选择命令行来进行操作!按 Win + X 选择【命令提示行(管理员)】或者【Windows PowerShell(管理员)】安装密钥(XXXXX代表密钥共25位数字或字母):slmgr.vbs /ipk XXXXX-XXXXX-XXXXX-XXXXX-XXXXX卸载密钥:slmgr.vbs /upk显示安装ID:slmgr.vbs /dti调出电话激活窗口:slui 4输入确认ID:slmgr.vbs /atp ***** (*****代表确认ID)显示许可证信息:slmgr.vbs /dli显示详细的许可证信息:slmgr.vbs /dlv当前许可证状态的截止日期:slmgr.vbs /xpr重装系统?成功激活后建议保存:激活密钥 , 安装ID, 激活ID。下次重装系统的时候可以再次使用!但是这个前提是电脑没有更换任何硬件!我们也可以利用之前文章介绍的软件来备份!点击前往!系统下载Windows 10 Enterprise LTSC 2019 (x64) - DVD (Chinese-Simplified) 文件名:cn_windows_10_enterprise_ltsc_2019_x64_dvd_9c09ff24.isoSHA1:24b59706d5eded392423936c82ba5a83596b50cc文件大小:4.17GB发布时间:2019-03-15ed2k://|file|cn_windows_10_enterprise_ltsc_2019_x64_dvd_9c09ff24.iso|4478906368|E7C526499308841A4A6D116C857DB669|/Windows 10 Enterprise LTSC 2019 (x86) - DVD (Chinese-Simplified) 文件名:cn_windows_10_enterprise_ltsc_2019_x86_dvd_1814dbab.isoSHA1:ba2169edd94f123211cd4aaca68352f1ab6195d9文件大小:2.98GB发布时间:2019-03-15ed2k://|file|cn_windows_10_enterprise_ltsc_2019_x86_dvd_1814dbab.iso|3196803072|2D39C54A2E99BAC308191C74A15B3237|/以上链接可以直接在百度网盘离线下载!下载成功后可以利用pandownlad下载到本地!参考:https://www.tanjianwei.com/archives/71.htmlhttp://www.aihao.cc/thread-383-1-1.htmlhttps://msdn.itellyou.cn/
Windows激活之路:网页在线激活Windows 10 LTSC 2019 全篇转载自 @如有乐享 ,由 小萌 进行编辑,本文仅作存档使用此为博客的一个系列文章: Windows激活之路。最近打算安装一个Windows10 LTSC 2019系统,但是在激活系统的时候遇到了麻烦!大部分Windows 10的系统都可以利用之前的方法来激活,但是不太适合LTSC系统!Windows激活之路:通过HWIDGen申请永久数字许可证 Windows激活之路:Win10 获取数字许可证批处理版(萌咖定制)本文就介绍一下Windows 10 LTSC 2019利用网页激活系统的步骤!本文介绍也适合其他Windows 10 或者 OFFICE!激活原理其实和电话激活原理基本一样!微软售后针对一些使用正版系统的用户,重新激活Windows系统!然后放出来的一个激活网址!https://msdev.gointeract.io/interact/index?interaction=1461173234028-3884f8602eccbe259104553afa8415434b4581-05d1&accountId=microsoft&appkey=196de13c-e946-4531-98f6-2719ec8405ce本文的方法就是利用这个来实现系统的激活!准备工作寻找一枚可以网页激活的密钥!怎么确认能否网页激活,请参考错误代码部分!这里分享一个:RWTJR-N7JWW-FF4BQ-HYV8F-W8HWP ,2020年1月19日亲测可以!不知道什么时候失效!错误代码错误代码:0xC004C008 是零售版可以电话激活、网页激活错误代码:0xC004C020 是批量版可以电话激活、运气好可以网页激活错误代码:0xC004C060 已失效错误代码:0xC004C003 已失效错误代码:0x80072EE2 因网络阻塞导致错误,稍等10分钟再重试激活网址1) 微软 2)国内:http://webact.185.hk/更多其他站,自行搜索吧,不少呢!操作步骤界面操作1)设置 - 更新和安全 - 激活 - 更改产品密钥输入能网页密钥激活系统,会有以下提示!2)按 Win + X 选择【命令提示行(管理员)】或者【Windows PowerShell(管理员)】输入 slui4 会弹出一个窗口!3)国家随便选择一个!4)然后可以获取一组 安装ID记录下来安装ID(由于数字比较多,难免输错,可以搜索:图片在线转文字,识别一下内容)!5)在网页激活的网址,输入安装ID,点击提交后,会得到一组确认ID!6)在窗口点击【输入确认ID】,然后依此输入ID,点击【激活 Windows】即可激活!命令行操作也可以选择命令行来进行操作!按 Win + X 选择【命令提示行(管理员)】或者【Windows PowerShell(管理员)】安装密钥(XXXXX代表密钥共25位数字或字母):slmgr.vbs /ipk XXXXX-XXXXX-XXXXX-XXXXX-XXXXX卸载密钥:slmgr.vbs /upk显示安装ID:slmgr.vbs /dti调出电话激活窗口:slui 4输入确认ID:slmgr.vbs /atp ***** (*****代表确认ID)显示许可证信息:slmgr.vbs /dli显示详细的许可证信息:slmgr.vbs /dlv当前许可证状态的截止日期:slmgr.vbs /xpr重装系统?成功激活后建议保存:激活密钥 , 安装ID, 激活ID。下次重装系统的时候可以再次使用!但是这个前提是电脑没有更换任何硬件!我们也可以利用之前文章介绍的软件来备份!点击前往!系统下载Windows 10 Enterprise LTSC 2019 (x64) - DVD (Chinese-Simplified) 文件名:cn_windows_10_enterprise_ltsc_2019_x64_dvd_9c09ff24.isoSHA1:24b59706d5eded392423936c82ba5a83596b50cc文件大小:4.17GB发布时间:2019-03-15ed2k://|file|cn_windows_10_enterprise_ltsc_2019_x64_dvd_9c09ff24.iso|4478906368|E7C526499308841A4A6D116C857DB669|/Windows 10 Enterprise LTSC 2019 (x86) - DVD (Chinese-Simplified) 文件名:cn_windows_10_enterprise_ltsc_2019_x86_dvd_1814dbab.isoSHA1:ba2169edd94f123211cd4aaca68352f1ab6195d9文件大小:2.98GB发布时间:2019-03-15ed2k://|file|cn_windows_10_enterprise_ltsc_2019_x86_dvd_1814dbab.iso|3196803072|2D39C54A2E99BAC308191C74A15B3237|/以上链接可以直接在百度网盘离线下载!下载成功后可以利用pandownlad下载到本地!参考:https://www.tanjianwei.com/archives/71.htmlhttp://www.aihao.cc/thread-383-1-1.htmlhttps://msdn.itellyou.cn/ -
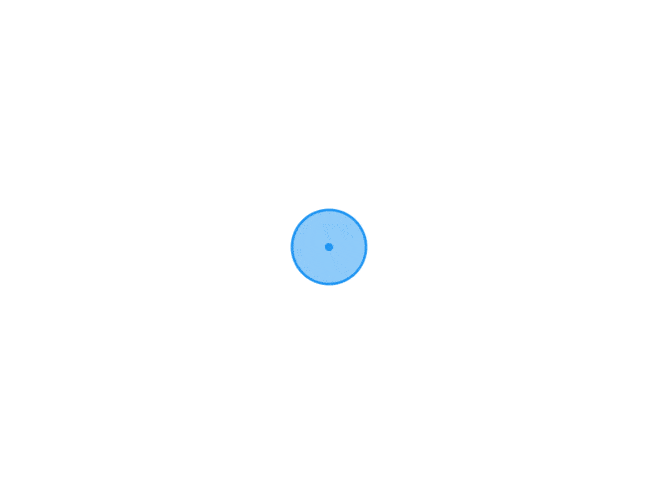 利用教育邮箱免费申请一年JetBrains教育许可证 全篇转载自 @如有乐享 ,由 小萌 进行编辑,本文仅作存档使用前不久淘宝上卖JetBrains一年教育许可链接的商品都主动下架了,貌似JetBrains官方正在打击依此获利的商家!下面给大家介绍以下该许可激活链接的正规获取方式!如果你是学生或教师的话可以享受这一个福利!希望大家尊重知识产权,支持正版软件。适合产品本教育许可支持以下产品服务(JB全家桶),免费用一年!AppCode/ CLion / DataGrip / dotCover / dotMemory / dotTrace / GoLand / IntelliJ IDEA Ultimate / PhpStorm / PyCharm / ReSharper / ReSharper C++ / Rider RubyMine / WebStorm 准备工作1)教育邮箱一枚(国内外都可以,本文不介绍路子)2)jetbrains账号提前准备一个(任意邮箱注册一个即可)!申请步骤1)打开 申请地址 ,填写相关信息!Status:选择 I'm a teacher (填写的信息比较少)Email address:填写你的edu邮箱2)点击申请按钮会提示成功!3)查看教育邮箱,可见一封确认邮件!点击邮件内容中的 Confirm Request 链接即可!按照提示注册账号或者登陆已有账号完成!Hi, You've received this email because your email address was used for registering/updating a JetBrains Educational Pack. You can link JetBrains products to another email address in another step. Please follow this link to confirm your decision and start using JetBrains Educational Pack for free: Confirm Request Yours truly, The JetBrains Team https://www.jetbrains.com The Drive to Develop4)下面是授权的信息!如何续期如果您仍在按全日制课程学习/教学,则可以将免费许可证续期一年。为此,请使用您的JetBrains帐户中的专用链接,或者使用我们在您的订阅到期前一周发出的自动电子邮件提醒中的链接。按照官方的说法,订阅快到期的一周会发送续期的邮件!可以再使用一年!!其实如果你手里有教育邮箱可以无限续订了!博主亲测续订了3年了!特别提醒1)每封确认邮件中的链接有效期大概半个月左右,要尽快激活!2)部分国内教育邮箱可能无法收到确认邮件,请联系邮箱管理员解决!3)授权的Licenses可以绑到非edu邮箱上!
利用教育邮箱免费申请一年JetBrains教育许可证 全篇转载自 @如有乐享 ,由 小萌 进行编辑,本文仅作存档使用前不久淘宝上卖JetBrains一年教育许可链接的商品都主动下架了,貌似JetBrains官方正在打击依此获利的商家!下面给大家介绍以下该许可激活链接的正规获取方式!如果你是学生或教师的话可以享受这一个福利!希望大家尊重知识产权,支持正版软件。适合产品本教育许可支持以下产品服务(JB全家桶),免费用一年!AppCode/ CLion / DataGrip / dotCover / dotMemory / dotTrace / GoLand / IntelliJ IDEA Ultimate / PhpStorm / PyCharm / ReSharper / ReSharper C++ / Rider RubyMine / WebStorm 准备工作1)教育邮箱一枚(国内外都可以,本文不介绍路子)2)jetbrains账号提前准备一个(任意邮箱注册一个即可)!申请步骤1)打开 申请地址 ,填写相关信息!Status:选择 I'm a teacher (填写的信息比较少)Email address:填写你的edu邮箱2)点击申请按钮会提示成功!3)查看教育邮箱,可见一封确认邮件!点击邮件内容中的 Confirm Request 链接即可!按照提示注册账号或者登陆已有账号完成!Hi, You've received this email because your email address was used for registering/updating a JetBrains Educational Pack. You can link JetBrains products to another email address in another step. Please follow this link to confirm your decision and start using JetBrains Educational Pack for free: Confirm Request Yours truly, The JetBrains Team https://www.jetbrains.com The Drive to Develop4)下面是授权的信息!如何续期如果您仍在按全日制课程学习/教学,则可以将免费许可证续期一年。为此,请使用您的JetBrains帐户中的专用链接,或者使用我们在您的订阅到期前一周发出的自动电子邮件提醒中的链接。按照官方的说法,订阅快到期的一周会发送续期的邮件!可以再使用一年!!其实如果你手里有教育邮箱可以无限续订了!博主亲测续订了3年了!特别提醒1)每封确认邮件中的链接有效期大概半个月左右,要尽快激活!2)部分国内教育邮箱可能无法收到确认邮件,请联系邮箱管理员解决!3)授权的Licenses可以绑到非edu邮箱上! -
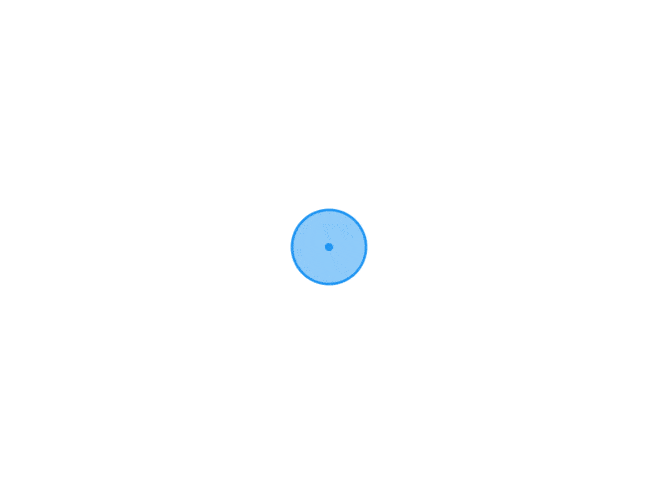 利用Azure中SendGrid免费计划发送邮件服务 全篇转载自 @如有乐享 ,由 小萌 进行编辑,本文仅作存档使用2021年5月25日 15点28分 更新 :SendGrid免费额度进行了调整,每天免费发送100封电子邮件!目前Azure新开通SendGrid 已经没有免费额度了,最低只能开通9.95美元套餐,注意Azure赠送的钱不能用于支付SendGrid。之前已经开通SendGrid免费额度同步调整为:每天免费发送100封电子邮件。 另:Github Edu 背包貌似已经没有 SendGrid 了?(不t确定) 最近有一个小的社区站用户注册都需要验证邮箱,以及发送一些通知啥的。之前一直没时间弄,直接使用Gmail,163邮箱都有一些发件数量/速度上的限制。不太适合发送大量的邮件!但是SendGrid发送到163,QQ邮箱投递速度会慢一些!本文主要介绍一下:Azure提供的免费SendGrid邮件发送服务!SendGrid是全球最大的电子邮件基础设施服务提供商。我们的电子邮件发送服务为18万多家公司(包括Pinterest、Spotify和Uber等技术领先企业)提供了全球非垃圾邮件(每月超过140亿封电子邮件)的2%。适用场景博客,论坛,社区,邮件RSS订阅,广告宣传等免费来源目前SendGrid免费计划服务来源有2个(博主知道的)~ 不过官方提供免费试用。本文主要介绍Azure MSDN订阅中的免费服务!Githubhttps://sendgrid.com/partner/github-education每月能发送 15000封邮件~~ 不过Github EDU 背包不太好申请!前俩天我用一个国内邮箱申请了一下不知道啥适合能审核通过!AzureAzure MSDN订阅能创建免费的服务!每月能发送 25000 封邮件!PS:关于Azure学生订阅不只有这么点福利~ 后面专门说明~创建账号1)首先你的AZ账户必须又权限创建Sendgrid!直接搜索 Sendgrid 打开服务!2)新建Sendgrid账户!选择可以创建Sendgrid的订阅。位置随便即可,没有啥要求。Pricing tier选择 Free Plan~3)点击创建后,预览相关信息,直接确认即可!4)部署成功后,提示完成~ 如果部署失败,建议删除重新部署~~5)部署成功后,点击【Manage】会直接跳转到Sendgrid的管理面板。每次都可以从AZ直接跳转过去,不需要输入账户密码!PS:有时候跳转过去需要登陆,那么在AZ再次跳转一下试一试! 创建邮局1)首次登陆Sendgrid 需要绑定验证一下你的邮箱!2)验证完成后,正式开始我们的步骤~首先访问【 操作向导 】选择第一个 Start【Integrate using our Web API or SMTP relay】~3)如果你是写代码集成的话,可以选择第一个【WEB API】。由于我是给博客使用就选择第二个【SMTP Relay】4)输入API KEY NAME,然后点击【Create Key】会生成一个 Password~5)然后在博客配置SMTP邮箱~ 然后需要使用该SMTP发送一封邮件完成验证!发送完邮件点击【Next: Verify Integration】完成验证!SMTP请参考文末~验证域名其实不验证域名也能使用,但是如果不验证的话邮件中包含链接那么邮件就无法发送~1)打开 【Settings】 -【Sender Authentication】或者 【 点击这里 】前往~选择 Authenticate Your Domain,点击【Get Started】~2)选择DNS商,如果不太确定就选 I'm Not Sure~3)From Domain,输入我们要发邮件的域名地址,然后【Next】高级选项推荐选第一个即可!4)界面会生成3个需要解析的CNAME验证,把每个解析都添加一下。我是使用的华为云的DNS解析的,生效还快!延伸阅读: 国内外提供免费的域名DNS解析的 5)CNAME解析都添加后,点击【Verify】就哦了~~~PS:CNAME解析生效可能需要一段儿时间,这个具体咨询DNS服务商~ SMTP设置Link BrandingLink Branding是啥?其实SendGrid会跟踪每封邮件的投递,用户打开邮件,点击链接等动作!默认是使用了SendGrid的自己的域名。这里可以修改成自己的域名!1)打开 【Settings】 -【Brand Your Links】或者 【 点击这里 】前往~选择 Authenticate Your Domain,点击【Get Started】~2)DNS服务商可以选择,如果没有。3)输入要使用的域名。生成要验证的解析!直接在DNS解析即可了~~~4)点击验证即可了~~~其他设置邮箱设置,入站解析,IP白名单,退订邮件,用户协助管理等等。还有完整的统计分析报表,也能接入Google Analytics。管理平台左下角有 账号发送邮件的信誉值~您的SendGrid信誉反映了过去30天,并且每天都会更新。每发送一封邮件,它都会上升,每发送一封退回或垃圾邮件报告,它都会下降。它不代表邮箱提供商的装箱次数。关于Azure本文所涉及到Azure非之前介绍的学生订阅,也不是试用订阅。订阅名称为:Visual Studio Enterprise (俗称MSDN订阅)该订阅包含 150美元/月 的额度,能用3年! 基本上Azure所有的功能都能用(包括创建服务器,SSL等)我也咨询过几个大佬,目前AZ大概1000左右吧(大佬们不提供保质期)。如果不翻车车的话还是非常值的。
利用Azure中SendGrid免费计划发送邮件服务 全篇转载自 @如有乐享 ,由 小萌 进行编辑,本文仅作存档使用2021年5月25日 15点28分 更新 :SendGrid免费额度进行了调整,每天免费发送100封电子邮件!目前Azure新开通SendGrid 已经没有免费额度了,最低只能开通9.95美元套餐,注意Azure赠送的钱不能用于支付SendGrid。之前已经开通SendGrid免费额度同步调整为:每天免费发送100封电子邮件。 另:Github Edu 背包貌似已经没有 SendGrid 了?(不t确定) 最近有一个小的社区站用户注册都需要验证邮箱,以及发送一些通知啥的。之前一直没时间弄,直接使用Gmail,163邮箱都有一些发件数量/速度上的限制。不太适合发送大量的邮件!但是SendGrid发送到163,QQ邮箱投递速度会慢一些!本文主要介绍一下:Azure提供的免费SendGrid邮件发送服务!SendGrid是全球最大的电子邮件基础设施服务提供商。我们的电子邮件发送服务为18万多家公司(包括Pinterest、Spotify和Uber等技术领先企业)提供了全球非垃圾邮件(每月超过140亿封电子邮件)的2%。适用场景博客,论坛,社区,邮件RSS订阅,广告宣传等免费来源目前SendGrid免费计划服务来源有2个(博主知道的)~ 不过官方提供免费试用。本文主要介绍Azure MSDN订阅中的免费服务!Githubhttps://sendgrid.com/partner/github-education每月能发送 15000封邮件~~ 不过Github EDU 背包不太好申请!前俩天我用一个国内邮箱申请了一下不知道啥适合能审核通过!AzureAzure MSDN订阅能创建免费的服务!每月能发送 25000 封邮件!PS:关于Azure学生订阅不只有这么点福利~ 后面专门说明~创建账号1)首先你的AZ账户必须又权限创建Sendgrid!直接搜索 Sendgrid 打开服务!2)新建Sendgrid账户!选择可以创建Sendgrid的订阅。位置随便即可,没有啥要求。Pricing tier选择 Free Plan~3)点击创建后,预览相关信息,直接确认即可!4)部署成功后,提示完成~ 如果部署失败,建议删除重新部署~~5)部署成功后,点击【Manage】会直接跳转到Sendgrid的管理面板。每次都可以从AZ直接跳转过去,不需要输入账户密码!PS:有时候跳转过去需要登陆,那么在AZ再次跳转一下试一试! 创建邮局1)首次登陆Sendgrid 需要绑定验证一下你的邮箱!2)验证完成后,正式开始我们的步骤~首先访问【 操作向导 】选择第一个 Start【Integrate using our Web API or SMTP relay】~3)如果你是写代码集成的话,可以选择第一个【WEB API】。由于我是给博客使用就选择第二个【SMTP Relay】4)输入API KEY NAME,然后点击【Create Key】会生成一个 Password~5)然后在博客配置SMTP邮箱~ 然后需要使用该SMTP发送一封邮件完成验证!发送完邮件点击【Next: Verify Integration】完成验证!SMTP请参考文末~验证域名其实不验证域名也能使用,但是如果不验证的话邮件中包含链接那么邮件就无法发送~1)打开 【Settings】 -【Sender Authentication】或者 【 点击这里 】前往~选择 Authenticate Your Domain,点击【Get Started】~2)选择DNS商,如果不太确定就选 I'm Not Sure~3)From Domain,输入我们要发邮件的域名地址,然后【Next】高级选项推荐选第一个即可!4)界面会生成3个需要解析的CNAME验证,把每个解析都添加一下。我是使用的华为云的DNS解析的,生效还快!延伸阅读: 国内外提供免费的域名DNS解析的 5)CNAME解析都添加后,点击【Verify】就哦了~~~PS:CNAME解析生效可能需要一段儿时间,这个具体咨询DNS服务商~ SMTP设置Link BrandingLink Branding是啥?其实SendGrid会跟踪每封邮件的投递,用户打开邮件,点击链接等动作!默认是使用了SendGrid的自己的域名。这里可以修改成自己的域名!1)打开 【Settings】 -【Brand Your Links】或者 【 点击这里 】前往~选择 Authenticate Your Domain,点击【Get Started】~2)DNS服务商可以选择,如果没有。3)输入要使用的域名。生成要验证的解析!直接在DNS解析即可了~~~4)点击验证即可了~~~其他设置邮箱设置,入站解析,IP白名单,退订邮件,用户协助管理等等。还有完整的统计分析报表,也能接入Google Analytics。管理平台左下角有 账号发送邮件的信誉值~您的SendGrid信誉反映了过去30天,并且每天都会更新。每发送一封邮件,它都会上升,每发送一封退回或垃圾邮件报告,它都会下降。它不代表邮箱提供商的装箱次数。关于Azure本文所涉及到Azure非之前介绍的学生订阅,也不是试用订阅。订阅名称为:Visual Studio Enterprise (俗称MSDN订阅)该订阅包含 150美元/月 的额度,能用3年! 基本上Azure所有的功能都能用(包括创建服务器,SSL等)我也咨询过几个大佬,目前AZ大概1000左右吧(大佬们不提供保质期)。如果不翻车车的话还是非常值的。 -
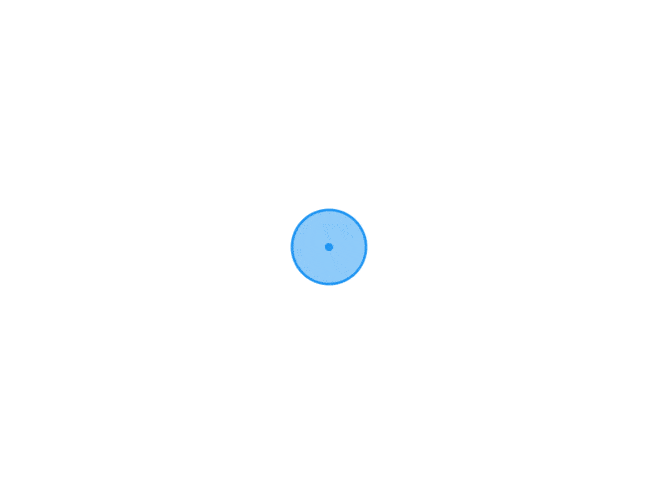 微软PsPing 适用于Windows平台的网络测试工具 全篇转载自 @如有乐享 ,由 小萌 进行编辑,本文仅作存档使用前几天给大家分享了一款TCPing工具: TCPing 一款检测端口是否开启和TCP延迟的工具 今天再给大家分享一款类似的工具!仅适合Windows平台。但是该工具要比TCPing功能更丰富一些!支持ICMP Ping , TCP Ping, 网络延迟(TCP/UDP), 带宽测试(TCP/UDP)!下载https://download.sysinternals.com/files/PSTools.zip安装下载zip文件,然后将压缩包中的 psping.exe 放到 C:\Windows\System32打开CMD 控制台后,输入 psping 会弹出License框需要同意一下即可!也可以将zip包解压到任意目录,然后打开CMD,用命令行定位到目录直接输入 psping 即可!使用输入psping 可见基本说明信息!C:\Users\malaohu>psping PsPing v2.10 - PsPing - ping, latency, bandwidth measurement utility Copyright (C) 2012-2016 Mark Russinovich Sysinternals - www.sysinternals.com PsPing implements Ping functionality, TCP ping, UDP/TCP latency, and UDP / TCP bandwidth measurement. Help usage: psping -? [i|t|l|b] -? i Usage for ICMP ping. -? t Usage for TCP ping. -? l Usage for latency test. -? b Usage for bandwidth test. -nobanner Do not display the startup banner and copyright message.ICMP PING直接输入 psping -? i 查看相关说明!C:\Users\malaohu>psping -? i PsPing v2.10 - PsPing - ping, latency, bandwidth measurement utility Copyright (C) 2012-2016 Mark Russinovich Sysinternals - www.sysinternals.com ICMP ping usage: psping [-t|-n count[s]] [-i interval] [-w count] [-q] [-h [buckets|val1,val2,...]] [-l requestsize[k]] [-6|-4] destination -t Ping until stopped with Ctrl+C and type Ctrl+Break for statistics.# 一直PING不停 -n Number of pings or append 's' to specify seconds e.g. '10s'. # 连续PING多少次 -i Interval in seconds. Specify 0 for fast ping. # 间隔秒数,快ping则设置为0 -w Warmup with the specified number of iterations (default is 1). # 热身ping包的个数(热身PING的包不统计) -q Don't output during pings. # PING的过程中不输出 -h Print histogram (default bucket count is 20). # 延迟统计区间值 If you specify a single argument, it's interpreted as a bucket count and the histogram will contain that number of buckets covering the entire time range of values. Specify a comma-separated list of times to create a custom histogram (e.g. "0.01,0.05,1,5,10"). -l Request size. Append 'k' for kilobytes. #PING包大小 -4 Force using IPv4. #强制走IPv4 -6 Force using IPv6. #强制走IPv6 For high-speed ping tests use -q and -i 0.示例:C:\Users\malaohu>psping -4 -n 10 -w 2 -h 10 www.baidu.com PsPing v2.10 - PsPing - ping, latency, bandwidth measurement utility Copyright (C) 2012-2016 Mark Russinovich Sysinternals - www.sysinternals.com Pinging 39.156.66.14 with 32 bytes of data: 12 iterations (warmup 2) ping test: Reply from 39.156.66.14: 53.02ms Reply from 39.156.66.14: 27.65ms Reply from 39.156.66.14: 26.46ms Reply from 39.156.66.14: 26.67ms Reply from 39.156.66.14: 43.13ms Reply from 39.156.66.14: 27.60ms Reply from 39.156.66.14: 26.79ms Reply from 39.156.66.14: 28.31ms Reply from 39.156.66.14: 26.43ms Reply from 39.156.66.14: 27.97ms Reply from 39.156.66.14: 27.68ms Reply from 39.156.66.14: 27.47ms Ping statistics for 39.156.66.14: Sent = 10, Received = 10, Lost = 0 (0% loss), Minimum = 26.43ms, Maximum = 43.13ms, Average = 28.85ms Latency Count 26.43 8 28.28 1 30.14 0 31.99 0 33.85 0 35.71 0 37.56 0 39.42 0 41.27 0 43.13 1TCP PINGtcp ping 和 icmp ping 使用方法是一样的!不过这个是走TCP协议!如果命令中输入 IP:端口 就会启用 TCP PING了!直接输入 psping -? t 查看相关说明!C:\Users\mmm>psping -? t PsPing v2.10 - PsPing - ping, latency, bandwidth measurement utility Copyright (C) 2012-2016 Mark Russinovich Sysinternals - www.sysinternals.com TCP ping usage: psping [-t|-n count[s]] [-i interval] [-w count] [-q] [-h [buckets|val1,val2,...]] [-6|-4] destination:port -t Ping until stopped with Ctrl+C and type Ctrl+Break for statistics. -n Number of pings or append 's' to specify seconds e.g. '10s'. -i Interval in seconds. Specify 0 for fast ping. -w Warmup with the specified number of iterations (default is 1). -q Don't output during pings. -h Print histogram (default bucket count is 20). If you specify a single argument, it's interpreted as a bucket count and the histogram will contain that number of buckets covering the entire time range of values. Specify a comma-separated list of times to create a custom histogram (e.g. "0.01,0.05,1,5,10"). -4 Force using IPv4. -6 Force using IPv6. For high-speed ping tests use -q and -i 0.示例:C:\Users\malaohu>psping -4 -n 10 -w 2 -h 10 www.baidu.com:443 PsPing v2.10 - PsPing - ping, latency, bandwidth measurement utility Copyright (C) 2012-2016 Mark Russinovich Sysinternals - www.sysinternals.com TCP connect to 39.156.66.18:443: 12 iterations (warmup 2) ping test: Connecting to 39.156.66.18:443 (warmup): from 192.168.43.176:61940: 38.29ms Connecting to 39.156.66.18:443 (warmup): from 192.168.43.176:61941: 71.76ms Connecting to 39.156.66.18:443: from 192.168.43.176:61942: 27.17ms Connecting to 39.156.66.18:443: from 192.168.43.176:61943: 71.10ms Connecting to 39.156.66.18:443: from 192.168.43.176:61944: 27.62ms Connecting to 39.156.66.18:443: from 192.168.43.176:61945: 78.33ms Connecting to 39.156.66.18:443: from 192.168.43.176:61947: 53.71ms Connecting to 39.156.66.18:443: from 192.168.43.176:61948: 72.48ms Connecting to 39.156.66.18:443: from 192.168.43.176:61949: 70.06ms Connecting to 39.156.66.18:443: from 192.168.43.176:61950: 70.73ms Connecting to 39.156.66.18:443: from 192.168.43.176:61951: 29.35ms Connecting to 39.156.66.18:443: from 192.168.43.176:61952: 70.58ms TCP connect statistics for 39.156.66.18:443: Sent = 10, Received = 10, Lost = 0 (0% loss), Minimum = 27.17ms, Maximum = 78.33ms, Average = 57.11ms Latency Count 27.17 3 32.85 0 38.54 0 44.22 0 49.90 1 55.59 0 61.27 0 66.96 5 72.64 0 78.33 1响应延迟测试发送TCP或UDP请求响应延迟!直接输入 psping -? l 查看相关说明!C:\Users\malaohu>psping -? l PsPing v2.10 - PsPing - ping, latency, bandwidth measurement utility Copyright (C) 2012-2016 Mark Russinovich Sysinternals - www.sysinternals.com TCP and UDP latency usage: server: psping [-6|-4] [-f] -s address:port client: psping -l requestsize[k|m] -n count[s] [-r] [-u] [-w count] [-f] [-h [buckets|val1,val2,...]] [-6|-4] destination:port -l Request size. Append 'k' for kilobytes and 'm' for megabytes. #发送包的大小 -n Number of sends/receives. Append 's' to specify seconds e.g. '10s'. #发包的数量 -r Receive from the server instead of sending. -u UDP (default is TCP). #TCP协议 或者 UDP协议 -w Warmup with the specified number of iterations (default is 5). -f Open source firewall port during the run. -h Print histogram (default bucket count is 20). If you specify a single argument, it's interpreted as a bucket count and the histogram will contain that number of buckets covering the entire time range of values. Specify a comma-separated list of times to create a custom histogram (e.g. "0.01,0.05,1,5,10"). -4 Force using IPv4. -6 Force using IPv6. -s Server listening address and port. The server can serve both latency and bandwidth tests and remains active until you terminate it with Control-C.示例:C:\Users\malaohu>psping -l 1500 -n 300 -h 10 51.ruyo.net:443 PsPing v2.10 - PsPing - ping, latency, bandwidth measurement utility Copyright (C) 2012-2016 Mark Russinovich Sysinternals - www.sysinternals.com TCP latency test connecting to 123.207.142.230:443: Connected 305 iterations (warmup 5) sending 1500 bytes TCP latency test: 96% 管道正在被关闭。 TCP roundtrip latency statistics (post warmup): Sent = 290, Size = 1500, Total Bytes: 435000, Minimum = 40.73ms, Maxiumum = 169.34ms, Average = 56.15ms Latency Count 40.73 157 55.02 115 69.31 13 83.60 2 97.89 2 112.18 0 126.47 0 140.76 0 155.05 0 169.34 1带宽测试主要测试本地到被测试服务器之间的传输带宽!直接输入 psping -? b 查看相关说明!C:\Users\malaohu>psping -? b PsPing v2.10 - PsPing - ping, latency, bandwidth measurement utility Copyright (C) 2012-2016 Mark Russinovich Sysinternals - www.sysinternals.com TCP and UDP bandwidth usage: server: psping [-6|-4] [-f] -s address:port client: psping -b -l requestsize[k|m] -n count[s] [-r] [-u [target]] [-i outstanding] [-w count] [-f] [-h [buckets|val1,val2,...]] [-6|-4] destination:port -b Bandwidth test. -l Request size. Append 'k' for kilobytes and 'm' for megabytes. -n Number of sends/receives. Append 's' to specify seconds e.g. '10s'. -r Receive from the server instead of sending. -u UDP (default is TCP). Specify target bandwidth in MB/s. -i Number of outstanding I/Os (default is min of 16 and 2x CPU cores). -w Warmup for the specified iterations (default is 2x CPU cores). -f Open source firewall port during the run. -h Print histogram (default bucket count is 20). If you specify a single argument, it's interpreted as a bucket count and the histogram will contain that number of buckets covering the entire time range of values. Specify a comma-separated list of times to create a custom histogram (e.g. "0.01,0.05,1,5,10"). -4 Force using IPv4. -6 Force using IPv6. -s Server listening address and port. The server can serve both latency and bandwidth tests and remains active until you terminate it with Control-C.示例:C:\Users\malaohu>psping -b -l 1500 -n 300 -h 10 51.ruyo.net:443 PsPing v2.10 - PsPing - ping, latency, bandwidth measurement utility Copyright (C) 2012-2016 Mark Russinovich Sysinternals - www.sysinternals.com Setting warmup count to match number of outstanding I/Os: 8 TCP bandwidth test connecting to 123.207.142.230:443: Connected 308 iterations (8 warmup) sending 1500 bytes TCP bandwidth test: -306654100% TCP sender bandwidth statistics: Sent = 300, Size = 1500, Total Bytes: 460500, Minimum = 109.99 KB/s, Maximum = 241.24 KB/s, Average = 215.40 KB/s Bandwidth Count 112629.07 1 127562.39 0 142495.72 1 157429.03 0 172362.36 0 187295.69 0 202229.00 1 217162.34 3 232095.66 3 247028.97 1参考:https://docs.microsoft.com/zh-cn/sysinternals/downloads/pspinghttps://blog.51cto.com/wujianwei/2274120
微软PsPing 适用于Windows平台的网络测试工具 全篇转载自 @如有乐享 ,由 小萌 进行编辑,本文仅作存档使用前几天给大家分享了一款TCPing工具: TCPing 一款检测端口是否开启和TCP延迟的工具 今天再给大家分享一款类似的工具!仅适合Windows平台。但是该工具要比TCPing功能更丰富一些!支持ICMP Ping , TCP Ping, 网络延迟(TCP/UDP), 带宽测试(TCP/UDP)!下载https://download.sysinternals.com/files/PSTools.zip安装下载zip文件,然后将压缩包中的 psping.exe 放到 C:\Windows\System32打开CMD 控制台后,输入 psping 会弹出License框需要同意一下即可!也可以将zip包解压到任意目录,然后打开CMD,用命令行定位到目录直接输入 psping 即可!使用输入psping 可见基本说明信息!C:\Users\malaohu>psping PsPing v2.10 - PsPing - ping, latency, bandwidth measurement utility Copyright (C) 2012-2016 Mark Russinovich Sysinternals - www.sysinternals.com PsPing implements Ping functionality, TCP ping, UDP/TCP latency, and UDP / TCP bandwidth measurement. Help usage: psping -? [i|t|l|b] -? i Usage for ICMP ping. -? t Usage for TCP ping. -? l Usage for latency test. -? b Usage for bandwidth test. -nobanner Do not display the startup banner and copyright message.ICMP PING直接输入 psping -? i 查看相关说明!C:\Users\malaohu>psping -? i PsPing v2.10 - PsPing - ping, latency, bandwidth measurement utility Copyright (C) 2012-2016 Mark Russinovich Sysinternals - www.sysinternals.com ICMP ping usage: psping [-t|-n count[s]] [-i interval] [-w count] [-q] [-h [buckets|val1,val2,...]] [-l requestsize[k]] [-6|-4] destination -t Ping until stopped with Ctrl+C and type Ctrl+Break for statistics.# 一直PING不停 -n Number of pings or append 's' to specify seconds e.g. '10s'. # 连续PING多少次 -i Interval in seconds. Specify 0 for fast ping. # 间隔秒数,快ping则设置为0 -w Warmup with the specified number of iterations (default is 1). # 热身ping包的个数(热身PING的包不统计) -q Don't output during pings. # PING的过程中不输出 -h Print histogram (default bucket count is 20). # 延迟统计区间值 If you specify a single argument, it's interpreted as a bucket count and the histogram will contain that number of buckets covering the entire time range of values. Specify a comma-separated list of times to create a custom histogram (e.g. "0.01,0.05,1,5,10"). -l Request size. Append 'k' for kilobytes. #PING包大小 -4 Force using IPv4. #强制走IPv4 -6 Force using IPv6. #强制走IPv6 For high-speed ping tests use -q and -i 0.示例:C:\Users\malaohu>psping -4 -n 10 -w 2 -h 10 www.baidu.com PsPing v2.10 - PsPing - ping, latency, bandwidth measurement utility Copyright (C) 2012-2016 Mark Russinovich Sysinternals - www.sysinternals.com Pinging 39.156.66.14 with 32 bytes of data: 12 iterations (warmup 2) ping test: Reply from 39.156.66.14: 53.02ms Reply from 39.156.66.14: 27.65ms Reply from 39.156.66.14: 26.46ms Reply from 39.156.66.14: 26.67ms Reply from 39.156.66.14: 43.13ms Reply from 39.156.66.14: 27.60ms Reply from 39.156.66.14: 26.79ms Reply from 39.156.66.14: 28.31ms Reply from 39.156.66.14: 26.43ms Reply from 39.156.66.14: 27.97ms Reply from 39.156.66.14: 27.68ms Reply from 39.156.66.14: 27.47ms Ping statistics for 39.156.66.14: Sent = 10, Received = 10, Lost = 0 (0% loss), Minimum = 26.43ms, Maximum = 43.13ms, Average = 28.85ms Latency Count 26.43 8 28.28 1 30.14 0 31.99 0 33.85 0 35.71 0 37.56 0 39.42 0 41.27 0 43.13 1TCP PINGtcp ping 和 icmp ping 使用方法是一样的!不过这个是走TCP协议!如果命令中输入 IP:端口 就会启用 TCP PING了!直接输入 psping -? t 查看相关说明!C:\Users\mmm>psping -? t PsPing v2.10 - PsPing - ping, latency, bandwidth measurement utility Copyright (C) 2012-2016 Mark Russinovich Sysinternals - www.sysinternals.com TCP ping usage: psping [-t|-n count[s]] [-i interval] [-w count] [-q] [-h [buckets|val1,val2,...]] [-6|-4] destination:port -t Ping until stopped with Ctrl+C and type Ctrl+Break for statistics. -n Number of pings or append 's' to specify seconds e.g. '10s'. -i Interval in seconds. Specify 0 for fast ping. -w Warmup with the specified number of iterations (default is 1). -q Don't output during pings. -h Print histogram (default bucket count is 20). If you specify a single argument, it's interpreted as a bucket count and the histogram will contain that number of buckets covering the entire time range of values. Specify a comma-separated list of times to create a custom histogram (e.g. "0.01,0.05,1,5,10"). -4 Force using IPv4. -6 Force using IPv6. For high-speed ping tests use -q and -i 0.示例:C:\Users\malaohu>psping -4 -n 10 -w 2 -h 10 www.baidu.com:443 PsPing v2.10 - PsPing - ping, latency, bandwidth measurement utility Copyright (C) 2012-2016 Mark Russinovich Sysinternals - www.sysinternals.com TCP connect to 39.156.66.18:443: 12 iterations (warmup 2) ping test: Connecting to 39.156.66.18:443 (warmup): from 192.168.43.176:61940: 38.29ms Connecting to 39.156.66.18:443 (warmup): from 192.168.43.176:61941: 71.76ms Connecting to 39.156.66.18:443: from 192.168.43.176:61942: 27.17ms Connecting to 39.156.66.18:443: from 192.168.43.176:61943: 71.10ms Connecting to 39.156.66.18:443: from 192.168.43.176:61944: 27.62ms Connecting to 39.156.66.18:443: from 192.168.43.176:61945: 78.33ms Connecting to 39.156.66.18:443: from 192.168.43.176:61947: 53.71ms Connecting to 39.156.66.18:443: from 192.168.43.176:61948: 72.48ms Connecting to 39.156.66.18:443: from 192.168.43.176:61949: 70.06ms Connecting to 39.156.66.18:443: from 192.168.43.176:61950: 70.73ms Connecting to 39.156.66.18:443: from 192.168.43.176:61951: 29.35ms Connecting to 39.156.66.18:443: from 192.168.43.176:61952: 70.58ms TCP connect statistics for 39.156.66.18:443: Sent = 10, Received = 10, Lost = 0 (0% loss), Minimum = 27.17ms, Maximum = 78.33ms, Average = 57.11ms Latency Count 27.17 3 32.85 0 38.54 0 44.22 0 49.90 1 55.59 0 61.27 0 66.96 5 72.64 0 78.33 1响应延迟测试发送TCP或UDP请求响应延迟!直接输入 psping -? l 查看相关说明!C:\Users\malaohu>psping -? l PsPing v2.10 - PsPing - ping, latency, bandwidth measurement utility Copyright (C) 2012-2016 Mark Russinovich Sysinternals - www.sysinternals.com TCP and UDP latency usage: server: psping [-6|-4] [-f] -s address:port client: psping -l requestsize[k|m] -n count[s] [-r] [-u] [-w count] [-f] [-h [buckets|val1,val2,...]] [-6|-4] destination:port -l Request size. Append 'k' for kilobytes and 'm' for megabytes. #发送包的大小 -n Number of sends/receives. Append 's' to specify seconds e.g. '10s'. #发包的数量 -r Receive from the server instead of sending. -u UDP (default is TCP). #TCP协议 或者 UDP协议 -w Warmup with the specified number of iterations (default is 5). -f Open source firewall port during the run. -h Print histogram (default bucket count is 20). If you specify a single argument, it's interpreted as a bucket count and the histogram will contain that number of buckets covering the entire time range of values. Specify a comma-separated list of times to create a custom histogram (e.g. "0.01,0.05,1,5,10"). -4 Force using IPv4. -6 Force using IPv6. -s Server listening address and port. The server can serve both latency and bandwidth tests and remains active until you terminate it with Control-C.示例:C:\Users\malaohu>psping -l 1500 -n 300 -h 10 51.ruyo.net:443 PsPing v2.10 - PsPing - ping, latency, bandwidth measurement utility Copyright (C) 2012-2016 Mark Russinovich Sysinternals - www.sysinternals.com TCP latency test connecting to 123.207.142.230:443: Connected 305 iterations (warmup 5) sending 1500 bytes TCP latency test: 96% 管道正在被关闭。 TCP roundtrip latency statistics (post warmup): Sent = 290, Size = 1500, Total Bytes: 435000, Minimum = 40.73ms, Maxiumum = 169.34ms, Average = 56.15ms Latency Count 40.73 157 55.02 115 69.31 13 83.60 2 97.89 2 112.18 0 126.47 0 140.76 0 155.05 0 169.34 1带宽测试主要测试本地到被测试服务器之间的传输带宽!直接输入 psping -? b 查看相关说明!C:\Users\malaohu>psping -? b PsPing v2.10 - PsPing - ping, latency, bandwidth measurement utility Copyright (C) 2012-2016 Mark Russinovich Sysinternals - www.sysinternals.com TCP and UDP bandwidth usage: server: psping [-6|-4] [-f] -s address:port client: psping -b -l requestsize[k|m] -n count[s] [-r] [-u [target]] [-i outstanding] [-w count] [-f] [-h [buckets|val1,val2,...]] [-6|-4] destination:port -b Bandwidth test. -l Request size. Append 'k' for kilobytes and 'm' for megabytes. -n Number of sends/receives. Append 's' to specify seconds e.g. '10s'. -r Receive from the server instead of sending. -u UDP (default is TCP). Specify target bandwidth in MB/s. -i Number of outstanding I/Os (default is min of 16 and 2x CPU cores). -w Warmup for the specified iterations (default is 2x CPU cores). -f Open source firewall port during the run. -h Print histogram (default bucket count is 20). If you specify a single argument, it's interpreted as a bucket count and the histogram will contain that number of buckets covering the entire time range of values. Specify a comma-separated list of times to create a custom histogram (e.g. "0.01,0.05,1,5,10"). -4 Force using IPv4. -6 Force using IPv6. -s Server listening address and port. The server can serve both latency and bandwidth tests and remains active until you terminate it with Control-C.示例:C:\Users\malaohu>psping -b -l 1500 -n 300 -h 10 51.ruyo.net:443 PsPing v2.10 - PsPing - ping, latency, bandwidth measurement utility Copyright (C) 2012-2016 Mark Russinovich Sysinternals - www.sysinternals.com Setting warmup count to match number of outstanding I/Os: 8 TCP bandwidth test connecting to 123.207.142.230:443: Connected 308 iterations (8 warmup) sending 1500 bytes TCP bandwidth test: -306654100% TCP sender bandwidth statistics: Sent = 300, Size = 1500, Total Bytes: 460500, Minimum = 109.99 KB/s, Maximum = 241.24 KB/s, Average = 215.40 KB/s Bandwidth Count 112629.07 1 127562.39 0 142495.72 1 157429.03 0 172362.36 0 187295.69 0 202229.00 1 217162.34 3 232095.66 3 247028.97 1参考:https://docs.microsoft.com/zh-cn/sysinternals/downloads/pspinghttps://blog.51cto.com/wujianwei/2274120 -
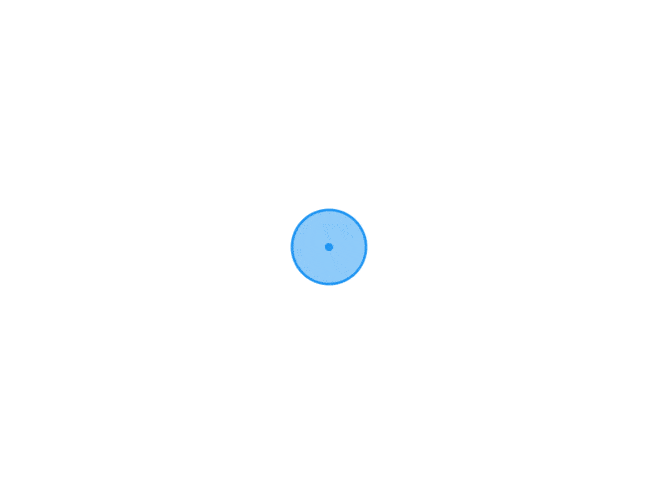 TCPing 一款检测端口是否开启和TCP延迟的工具 全篇转载自 @如有乐享 ,由 小萌 进行编辑,本文仅作存档使用在日常玩服务器过程中,我们经常需要测试一下IP或者域名的延迟,一般直接PING 域名或IP即可~这种 PING 实际上走的是ICMP协议,其实我们用的最多的是TCP协议。如果直接测试TCP协议的网络延迟,应该是更准确的!下面本文介绍一款工具,TCPing,不仅可以使用TCP协议的延迟,还能检测端口的连通情况。对于一些禁PING的域名或者IP,我可以直接利用TCPing来查看延迟情况!Windows版下载地址:https://www.elifulkerson.com/projects/tcping.php安装步骤:下载 tcping.exe 文件到 C:\Windows\System32\ 即可!命令介绍:打开CMD命令控制台,输入 tcpingNAME tcping - simulate "ping" over tcp by establishing a connection to network hosts. Measures the time for your system to [SYN], receive the target's [SYN][ACK] and send [ACK]. Note that the travel time for the last ACK is not included - only the time it takes to be put on the wire a tthe sending end. SYNOPSIS tcping [-tdsvf46] [-i interval] [-n times] [-w interval] [-b n] [-r times][-j depth] [--tee filename] [-f] destination [port] DESCRIPTION tcping measures the time it takes to perform a TCP 3-way handshake (SYN, SYN/ACK, ACK) between itself and a remote host. The travel time of the outgoing final ACK is not included, only the (minimal) amount of time it has taken to drop it on the wire at the near end. This allows the travel time of the (SYN, SYN/ACK) to approximate the travel time of the ICMP (request, response) equivalent. OPTIONS -4 Prefer using IPv4 -6 Prefer using IPv6 -t ping continuously until stopped via control-c -n count send _count_ pings and then stop. Default 4. -i interval Wait _interval_ seconds between pings. Default 1. Decimals permitted. -w interval Wait _interval_ seconds for a response. Default 2. Decimals permitted. -d include date and time on every output line -f Force sending at least one byte in addition to making the connection. -g count Give up after _count_ failed pings. -b type Enable audible beeps. '-b 1' will beep "on down". If a host was up, but now its not, beep. '-b 2' will beep "on up". If a host was down, but now its up, beep. '-b 3' will beep "on change". If a host was one way, but now its the other, beep. '-b 4' will beep "always". -c only show output on a changed state -r count Every _count_ pings, we will perform a new DNS lookup for the host in case it changed. -s Exit immediately upon a success. -v Print version and exit. -j Calculate jitter. Jitter is defined as the difference between the last response time and the historical average. -js depth Calculate jitter, as with -j but with an optional _depth_ argument specified. If _depth_ is specified tcping will use the prior _depth_ values to calculate a rolling average. --tee _filename_ Duplicate output to the _filename_ specified. Windows can still not be depended upon to have a useful command line environment. Don't tease me, *nix guys. --append When using --tee, append to rather than overwrite the output file. --file Treat the "destination" option as a filename. That file becomes a source of destinations, looped through on a line by line basis. Some options don't work in this mode and statistics will not be kept. destination A DNS name, an IP address, or (in "http" mode) a URL. Do not specify the protocol ("http://") in "http" mode. Also do not specify server port via ":port" syntax. For instance: "tcping http://www.elifulkerson.com:8080/index.html" would fail Use the style: "tcping www.elifulkerson.com/index.html 8080" instead. port A numeric TCP port, 1-65535. If not specified, defaults to 80. --header include a header with the command line arguments and timestamp. Header is implied if using --tee. HTTP MODE OPTIONS -h Use "http" mode. In http mode we will attempt to GET the specified document and return additional values including the document's size, http response code, kbit/s. -u In "http" mode, include the target URL on each output line. --post Use POST instead of GET in http mode. --head Use HEAD instead of GET in http mode. --get Shorthand to invoke "http" mode for consistency's sake. --proxy-server _proxyserver_ Connect to _proxyserver_ to request the url rather than the server indicated in the url itself. --proxy-port _port_ Specify the numeric TCP port of the proxy server. Defaults to 3128. --proxy-credentials username:password Specify a username:password pair which is sent as a 'Proxy-Authorization: Basic' header. RETURN VALUE tcping returns 0 if all pings are successful, 1 if zero pings are successful and 2 for mixed outcome. BUGS/REQUESTS Please report bugs and feature requests to the author via contact information on http://www.elifulkerson.com AVAILABILITY tcping is available at http://www.elifulkerson.com/projects/tcping.php Examples: C:\ tcping www.elifulkerson.com Probing 64.22.103.201:80/tcp - Port is open - time=25.739ms Probing 64.22.103.201:80/tcp - Port is open - time=21.842ms Probing 64.22.103.201:80/tcp - Port is open - time=27.701ms Probing 64.22.103.201:80/tcp - Port is open - time=27.489ms Ping statistics for 64.22.103.201:80 4 probes sent. 4 successful, 0 failed. Approximate trip times in milli-seconds: Minimum = 21.842ms, Maximum = 27.701ms, Average = 25.693ms C:\tcping -h www.elifulkerson.com ** Requesting "" from www.elifulkerson.com: (for various reasons, kbit/s is an approximation) Probing 64.22.103.201:80/tcp - HTTP is open - time=31.288ms rcv_time=31.951 status=200 bytes=4052 kbit/s=~1014.554 Probing 64.22.103.201:80/tcp - HTTP is open - time=29.553ms rcv_time=30.947 status=200 bytes=4052 kbit/s=~1047.479 Probing 64.22.103.201:80/tcp - HTTP is open - time=29.871ms rcv_time=31.727 status=200 bytes=4052 kbit/s=~1021.728 Probing 64.22.103.201:80/tcp - HTTP is open - time=29.976ms rcv_time=36.002 status=200 bytes=4052 kbit/s=~900.393 Ping statistics for 64.22.103.201:80 4 probes sent. 4 successful, 0 failed. Approximate trip times in milli-seconds: Minimum = 29.553ms, Maximum = 31.288ms, Average = 30.172ms使用技巧:tcping [命令参数] 服务器地址(IP/域名) [服务器端口] -t : 连续 TCPing ,直到使用 Ctrl+C 键停止 示例:tcping -t 1.1.1.1 80 -n 5 : TCPing 5次后停止 示例:tcping -n 5 1.1.1.1 80 -i 5 : 每隔 5秒 TCPing 一次 示例:tcping -i 5 1.1.1.1 80 -w 0.5 : 设置超时时间为 0.5秒(1秒=1000毫秒),单位 秒 示例:tcping -w 0.5 1.1.1.1 80 -d : 在每行返回信息中加入时间信息 示例:tcping -d 1.1.1.1 80 -s : 当 TCPing 测试成功后(在超时时间以内返回 TCPing 延迟数据)自动停止 TCPing 示例:tcping -s 1.1.1.1 80 -4 : 优先 IPv4(如果一个域名有 IPv4 和 IPv6 解析,那么走 IPv4) 示例:tcping -4 www.google.com 80 -6 : 优先 IPv6(如果一个域名有 IPv4 和 IPv6 解析,那么走 IPv6) 示例:tcping -6 www.google.com 80 --file : TCPing 将逐行循环遍历文件内的 服务器IP/域名 信息(一行一个,支持端口,例如:1.1.1.1 443) 示例:tcping --file D:\abc\1.txt -v : 显示版本号 示例:tcping -v # 如果你没有写服务器地址的端口,那么默认为 80 端口 # 其实还有很多命令参数,只是大都用不上,所以省略了Linux版Linux平台中类似的工具非常多,比如nping , nc 等~这里我们介绍一款比较轻量的TCPing工具~~~先用apt或者yum安装tcptraceroute bc这两个工具,然后执行 yum install -y tcptraceroute yum install -y bc cd /usr/bin wget http://www.vdberg.org/~richard/tcpping chmod +x tcpping mv tcpping tcpingtcpping v1.7 Richard van den Berg <richard@vdberg.org> Usage: tcping [-d] [-c] [-C] [-w sec] [-q num] [-x count] ipaddress [port] -d print timestamp before every result -c print a columned result line -C print in the same format as fping's -C option -w wait time in seconds (defaults to 3) -r repeat every n seconds (defaults to 1) -x repeat n times (defaults to unlimited) See also: man tcptraceroute
TCPing 一款检测端口是否开启和TCP延迟的工具 全篇转载自 @如有乐享 ,由 小萌 进行编辑,本文仅作存档使用在日常玩服务器过程中,我们经常需要测试一下IP或者域名的延迟,一般直接PING 域名或IP即可~这种 PING 实际上走的是ICMP协议,其实我们用的最多的是TCP协议。如果直接测试TCP协议的网络延迟,应该是更准确的!下面本文介绍一款工具,TCPing,不仅可以使用TCP协议的延迟,还能检测端口的连通情况。对于一些禁PING的域名或者IP,我可以直接利用TCPing来查看延迟情况!Windows版下载地址:https://www.elifulkerson.com/projects/tcping.php安装步骤:下载 tcping.exe 文件到 C:\Windows\System32\ 即可!命令介绍:打开CMD命令控制台,输入 tcpingNAME tcping - simulate "ping" over tcp by establishing a connection to network hosts. Measures the time for your system to [SYN], receive the target's [SYN][ACK] and send [ACK]. Note that the travel time for the last ACK is not included - only the time it takes to be put on the wire a tthe sending end. SYNOPSIS tcping [-tdsvf46] [-i interval] [-n times] [-w interval] [-b n] [-r times][-j depth] [--tee filename] [-f] destination [port] DESCRIPTION tcping measures the time it takes to perform a TCP 3-way handshake (SYN, SYN/ACK, ACK) between itself and a remote host. The travel time of the outgoing final ACK is not included, only the (minimal) amount of time it has taken to drop it on the wire at the near end. This allows the travel time of the (SYN, SYN/ACK) to approximate the travel time of the ICMP (request, response) equivalent. OPTIONS -4 Prefer using IPv4 -6 Prefer using IPv6 -t ping continuously until stopped via control-c -n count send _count_ pings and then stop. Default 4. -i interval Wait _interval_ seconds between pings. Default 1. Decimals permitted. -w interval Wait _interval_ seconds for a response. Default 2. Decimals permitted. -d include date and time on every output line -f Force sending at least one byte in addition to making the connection. -g count Give up after _count_ failed pings. -b type Enable audible beeps. '-b 1' will beep "on down". If a host was up, but now its not, beep. '-b 2' will beep "on up". If a host was down, but now its up, beep. '-b 3' will beep "on change". If a host was one way, but now its the other, beep. '-b 4' will beep "always". -c only show output on a changed state -r count Every _count_ pings, we will perform a new DNS lookup for the host in case it changed. -s Exit immediately upon a success. -v Print version and exit. -j Calculate jitter. Jitter is defined as the difference between the last response time and the historical average. -js depth Calculate jitter, as with -j but with an optional _depth_ argument specified. If _depth_ is specified tcping will use the prior _depth_ values to calculate a rolling average. --tee _filename_ Duplicate output to the _filename_ specified. Windows can still not be depended upon to have a useful command line environment. Don't tease me, *nix guys. --append When using --tee, append to rather than overwrite the output file. --file Treat the "destination" option as a filename. That file becomes a source of destinations, looped through on a line by line basis. Some options don't work in this mode and statistics will not be kept. destination A DNS name, an IP address, or (in "http" mode) a URL. Do not specify the protocol ("http://") in "http" mode. Also do not specify server port via ":port" syntax. For instance: "tcping http://www.elifulkerson.com:8080/index.html" would fail Use the style: "tcping www.elifulkerson.com/index.html 8080" instead. port A numeric TCP port, 1-65535. If not specified, defaults to 80. --header include a header with the command line arguments and timestamp. Header is implied if using --tee. HTTP MODE OPTIONS -h Use "http" mode. In http mode we will attempt to GET the specified document and return additional values including the document's size, http response code, kbit/s. -u In "http" mode, include the target URL on each output line. --post Use POST instead of GET in http mode. --head Use HEAD instead of GET in http mode. --get Shorthand to invoke "http" mode for consistency's sake. --proxy-server _proxyserver_ Connect to _proxyserver_ to request the url rather than the server indicated in the url itself. --proxy-port _port_ Specify the numeric TCP port of the proxy server. Defaults to 3128. --proxy-credentials username:password Specify a username:password pair which is sent as a 'Proxy-Authorization: Basic' header. RETURN VALUE tcping returns 0 if all pings are successful, 1 if zero pings are successful and 2 for mixed outcome. BUGS/REQUESTS Please report bugs and feature requests to the author via contact information on http://www.elifulkerson.com AVAILABILITY tcping is available at http://www.elifulkerson.com/projects/tcping.php Examples: C:\ tcping www.elifulkerson.com Probing 64.22.103.201:80/tcp - Port is open - time=25.739ms Probing 64.22.103.201:80/tcp - Port is open - time=21.842ms Probing 64.22.103.201:80/tcp - Port is open - time=27.701ms Probing 64.22.103.201:80/tcp - Port is open - time=27.489ms Ping statistics for 64.22.103.201:80 4 probes sent. 4 successful, 0 failed. Approximate trip times in milli-seconds: Minimum = 21.842ms, Maximum = 27.701ms, Average = 25.693ms C:\tcping -h www.elifulkerson.com ** Requesting "" from www.elifulkerson.com: (for various reasons, kbit/s is an approximation) Probing 64.22.103.201:80/tcp - HTTP is open - time=31.288ms rcv_time=31.951 status=200 bytes=4052 kbit/s=~1014.554 Probing 64.22.103.201:80/tcp - HTTP is open - time=29.553ms rcv_time=30.947 status=200 bytes=4052 kbit/s=~1047.479 Probing 64.22.103.201:80/tcp - HTTP is open - time=29.871ms rcv_time=31.727 status=200 bytes=4052 kbit/s=~1021.728 Probing 64.22.103.201:80/tcp - HTTP is open - time=29.976ms rcv_time=36.002 status=200 bytes=4052 kbit/s=~900.393 Ping statistics for 64.22.103.201:80 4 probes sent. 4 successful, 0 failed. Approximate trip times in milli-seconds: Minimum = 29.553ms, Maximum = 31.288ms, Average = 30.172ms使用技巧:tcping [命令参数] 服务器地址(IP/域名) [服务器端口] -t : 连续 TCPing ,直到使用 Ctrl+C 键停止 示例:tcping -t 1.1.1.1 80 -n 5 : TCPing 5次后停止 示例:tcping -n 5 1.1.1.1 80 -i 5 : 每隔 5秒 TCPing 一次 示例:tcping -i 5 1.1.1.1 80 -w 0.5 : 设置超时时间为 0.5秒(1秒=1000毫秒),单位 秒 示例:tcping -w 0.5 1.1.1.1 80 -d : 在每行返回信息中加入时间信息 示例:tcping -d 1.1.1.1 80 -s : 当 TCPing 测试成功后(在超时时间以内返回 TCPing 延迟数据)自动停止 TCPing 示例:tcping -s 1.1.1.1 80 -4 : 优先 IPv4(如果一个域名有 IPv4 和 IPv6 解析,那么走 IPv4) 示例:tcping -4 www.google.com 80 -6 : 优先 IPv6(如果一个域名有 IPv4 和 IPv6 解析,那么走 IPv6) 示例:tcping -6 www.google.com 80 --file : TCPing 将逐行循环遍历文件内的 服务器IP/域名 信息(一行一个,支持端口,例如:1.1.1.1 443) 示例:tcping --file D:\abc\1.txt -v : 显示版本号 示例:tcping -v # 如果你没有写服务器地址的端口,那么默认为 80 端口 # 其实还有很多命令参数,只是大都用不上,所以省略了Linux版Linux平台中类似的工具非常多,比如nping , nc 等~这里我们介绍一款比较轻量的TCPing工具~~~先用apt或者yum安装tcptraceroute bc这两个工具,然后执行 yum install -y tcptraceroute yum install -y bc cd /usr/bin wget http://www.vdberg.org/~richard/tcpping chmod +x tcpping mv tcpping tcpingtcpping v1.7 Richard van den Berg <richard@vdberg.org> Usage: tcping [-d] [-c] [-C] [-w sec] [-q num] [-x count] ipaddress [port] -d print timestamp before every result -c print a columned result line -C print in the same format as fping's -C option -w wait time in seconds (defaults to 3) -r repeat every n seconds (defaults to 1) -x repeat n times (defaults to unlimited) See also: man tcptraceroute -
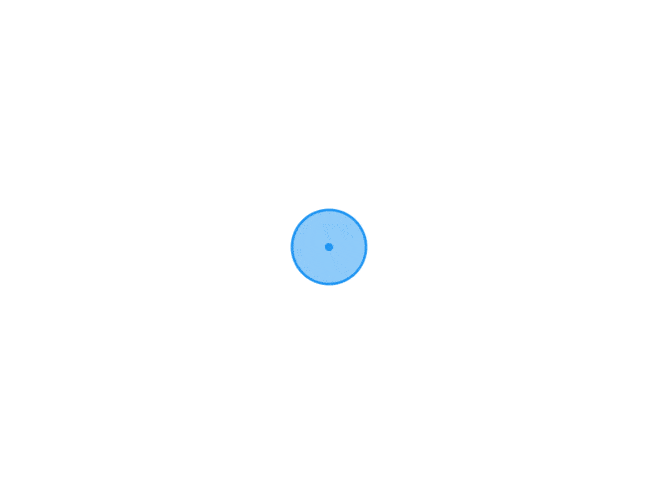 百度云加速免费版现已支持SSL(HTTPS) 对于很多站长来说,当网站流量大了以后我们会考虑使用CDN来缓解带宽压力,而作为入门的免费CDN成为很多草根站长的首选。现在有不少商家提供免费CDN,例如 百度云加速 (每日10GB), 奇安信 (不限流量), 腾讯云 (每月10GB), cloudflare (仅海外节点)等等。而作为免费CDN提供商的百度云加速,因国内节点多免费流量大而深受广大站长喜爱,但此前因免费版只支持http访问而使很多开启全站https的站长不得不放弃使用。不过好消息是从2019年11月份开始,百度云加速全新改版,免费版也开始支持https了!官网地址https://su.baidu.com/免费版限制仅支持国内加速,每天限制10G流量,CDN缓存(静态资源智能缓存),单文件上次20M/s,百度搜索特殊加持。其他说明免费版百度云加速支持每天 10GB 的流量,对于一般站长来说足够使用了,当然如果不够的话还可以额外购买流量包。节点方面免费版国内大约有6-12个节点,海外与cloudflare合作使用cloudflare海外节点,一套下来相当于全球加速了。注意:你无法同时在 cloudflare 和 百度云 两个网站同时注册接入,一旦接入了百度云加速,cloudflare处就会显示 Moved 而失去接入。百度云加速支持CNAME或者NS两种接入方式,使用NS接入后还可免费使用百度云加速的DNS解析服务,目前支持电信、联通和移动的多线解析。这里强调一下,百度云加速只支持国内备案域名接入,如果你的域名还没有备案号,是无法成功添加的。添加网站域名并DNS接入校验通过后,我们可以看到现在后台多了一个证书上传选项卡,这里我们可以选择上传自己申请的SSL证书,或者直接在后台申请免费的 TrustAsia TLS RSA CA 证书(非常人性化,赞一个!)。添加完证书后还需要在后台手动开启HTTPS服务,这里的设置选项相信用过cloudflare的同学都很熟悉,一般情况下如果源站也启用了https选择 全程加密 即可。到此为止,网站已经成功接入了百度云加速并启用了https了。另外后台还有缓存、安全性选项,基本沿用了cloudflare的逻辑模式,这里我就不多做演示了,感兴趣的同学可以仔细研究一下。不过要有一点要赞一下,百度云加速是支持自定义防盗链白名单的,这是cloudflare不支持的。最后给个ping测试截图,效果还是不错的。
百度云加速免费版现已支持SSL(HTTPS) 对于很多站长来说,当网站流量大了以后我们会考虑使用CDN来缓解带宽压力,而作为入门的免费CDN成为很多草根站长的首选。现在有不少商家提供免费CDN,例如 百度云加速 (每日10GB), 奇安信 (不限流量), 腾讯云 (每月10GB), cloudflare (仅海外节点)等等。而作为免费CDN提供商的百度云加速,因国内节点多免费流量大而深受广大站长喜爱,但此前因免费版只支持http访问而使很多开启全站https的站长不得不放弃使用。不过好消息是从2019年11月份开始,百度云加速全新改版,免费版也开始支持https了!官网地址https://su.baidu.com/免费版限制仅支持国内加速,每天限制10G流量,CDN缓存(静态资源智能缓存),单文件上次20M/s,百度搜索特殊加持。其他说明免费版百度云加速支持每天 10GB 的流量,对于一般站长来说足够使用了,当然如果不够的话还可以额外购买流量包。节点方面免费版国内大约有6-12个节点,海外与cloudflare合作使用cloudflare海外节点,一套下来相当于全球加速了。注意:你无法同时在 cloudflare 和 百度云 两个网站同时注册接入,一旦接入了百度云加速,cloudflare处就会显示 Moved 而失去接入。百度云加速支持CNAME或者NS两种接入方式,使用NS接入后还可免费使用百度云加速的DNS解析服务,目前支持电信、联通和移动的多线解析。这里强调一下,百度云加速只支持国内备案域名接入,如果你的域名还没有备案号,是无法成功添加的。添加网站域名并DNS接入校验通过后,我们可以看到现在后台多了一个证书上传选项卡,这里我们可以选择上传自己申请的SSL证书,或者直接在后台申请免费的 TrustAsia TLS RSA CA 证书(非常人性化,赞一个!)。添加完证书后还需要在后台手动开启HTTPS服务,这里的设置选项相信用过cloudflare的同学都很熟悉,一般情况下如果源站也启用了https选择 全程加密 即可。到此为止,网站已经成功接入了百度云加速并启用了https了。另外后台还有缓存、安全性选项,基本沿用了cloudflare的逻辑模式,这里我就不多做演示了,感兴趣的同学可以仔细研究一下。不过要有一点要赞一下,百度云加速是支持自定义防盗链白名单的,这是cloudflare不支持的。最后给个ping测试截图,效果还是不错的。 -
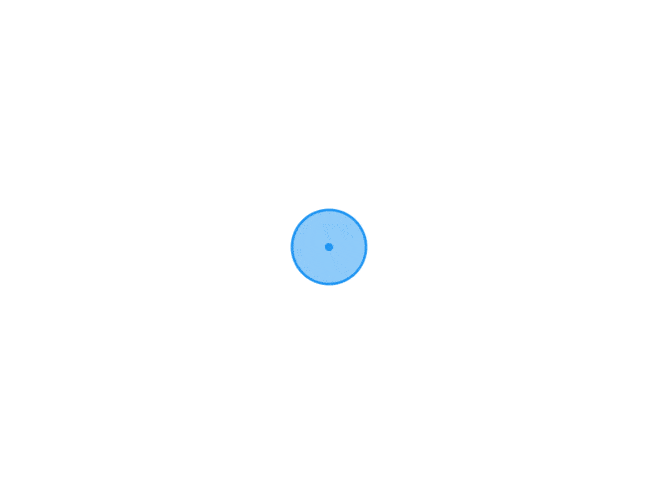 Baklib一个免费搭建博客/文档/手册平台 挺不错的一个平台!有点当年"智能建站"的味道!适合小白用户建站,建博等!不过做这种平台内容审核是一个非常艰难的问题。不知道这个平台能支撑多久。尊敬的⽤户,感谢你使⽤baklib。baklib正处于上线测试阶段,特邀您体验,同时在2019年12⽉30号前注册的⽤户,将终身免费享有“企业版”使⽤权限。官网地址https://www.baklib.com/免费功能个人版永久免费流畅的在线文档工具,满足个人用户的撰写、托管和分享。20 GB 云端存储空间送二级域名支持SSL(今天10月30日刚支持的)CDN加速(目前是七牛加速)多主题展示模板多端适配(手机电脑)展示界面颜色配置在线文本编辑站点导入私人网站
Baklib一个免费搭建博客/文档/手册平台 挺不错的一个平台!有点当年"智能建站"的味道!适合小白用户建站,建博等!不过做这种平台内容审核是一个非常艰难的问题。不知道这个平台能支撑多久。尊敬的⽤户,感谢你使⽤baklib。baklib正处于上线测试阶段,特邀您体验,同时在2019年12⽉30号前注册的⽤户,将终身免费享有“企业版”使⽤权限。官网地址https://www.baklib.com/免费功能个人版永久免费流畅的在线文档工具,满足个人用户的撰写、托管和分享。20 GB 云端存储空间送二级域名支持SSL(今天10月30日刚支持的)CDN加速(目前是七牛加速)多主题展示模板多端适配(手机电脑)展示界面颜色配置在线文本编辑站点导入私人网站 -
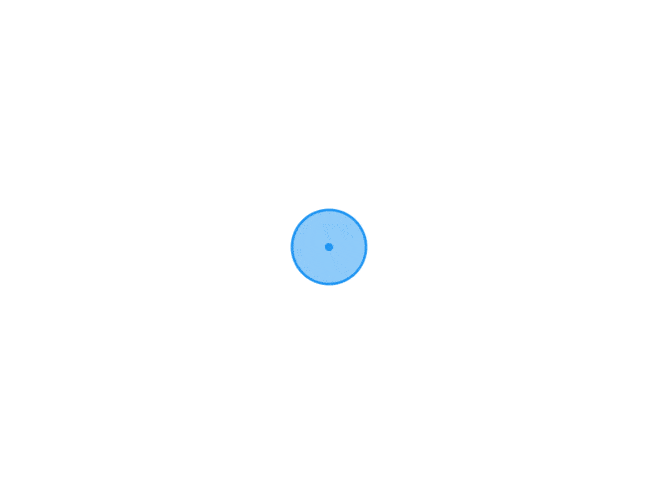 推荐开源CloudFlare Partner可视化管理面板 全篇转载自 @如有乐享 ,由 小萌 进行编辑,本文仅作存档使用最近打算将小站接入CF Partner,找了一圈发现有大佬开源了一个管理面板挺不错的!PHP语言开发的,在Github上开源了!开源地址https://github.com/ZE3kr/Cloudflare-CNAME-Setup环境要求PHP 7.0+ (需要 cURL, APCu Cache, JSON 和 Gettext 插件)网页服务器 (Nginx, Apache, 等)Cloudflare Partner 账户安装步骤Docker安装运行以下命令即可!docker run -d \ -e HOST_KEY=填写你自己的 Partner API Key \ -e HOST_MAIL=填写你自己的 Partner 邮箱 \ -e TITLE=填写自定义标题 \ -p 端口号:80 \ ze3kr/cloudflare手动安装1)环境安装,安装了PHP7.2 + Nginx。2)申请一个SSL证书(如果不开启HTTPS可以不申请)3)下载开源代码,zip包下载地址:https://github.com/ZE3kr/Cloudflare-CNAME-Setup/archive/master.zip4)在服务器上部署一个网站,将源码上传即可!5)重命名 config.example.php 成 config.php 。替换KEY 和 EMAIL保存即可!define('HOST_KEY', 'e9e4498f0584b7098692512db0c62b48'); define('HOST_MAIL', 'ze3kr@example.com');面板特性管理你的所有 DNS 记录。此面板使用了 Cloudflare API v4,所以支持各种格式的 DNS 记录。高级统计。你可以查看 过去一整年 的统计信息,而不仅仅是一个月。同时支持 NS 接入。此面板提供了 NS 接入信息,所以你可以随时切换到 Cloudflare DNS。此外,这个面板也支持 DNSSEC。同时支持 IP 接入。你可以看到 DNS 的 Anycast IPv4 和 IPv6 信息,这样你可以安全地在根域名下使用第三方 DNS。适配移动设备。支持多种语言。常见问题Q:在其他合作伙伴接入的域名,能否在这里登陆? 可以。Q:如何从 NS 接入转成从这个面板接入?备份现有域名的 DNS 记录。从备份中恢复,切换到另一个 DNS 解析商。(可选的)在 Cloudflare 上删除你的域名 (如果你没有完成第二部则可能会导致你的网站在一段时间内无法访问)在这个面板上重新添加域名。在这个面板上配置 DNS 记录。删除已有的 DNS 记录然后重新添加 CDN 的记录。(如果你在步骤二中切换到了另一个 DNS 解析商)Q:CNAME 接入的好处更加灵活,因为你可以使用任何一个 DNS 提供商。将 Cloudflare 作为一个备份服务器,或者使用多个 CDN。可以免费支持四级域名下的 SSL!例如像 dev.project.example.com 这样的域名,Cloudflare 也会自动签发 SSL 证书,这是因为 CNAME 接入签发的是 SSL for SaaS,它会自动的为每一个字域名签发证书。Q:使用 Cloudflare 的好处 你不需要在服务器端安装任何软件。只需要在这个面板配置好源站服务器信息,删除已有记录并 CNAME 到 Cloudflare 的服务器,或者直接使用 Cloudflare DNS 即可!无限 DDOS 防御全球 CDN。你的网站会因此变得更快。I'm Under Attack™ 模式可以自动清洗恶意流量。Always Online ™ 让你的网站永远在线。支持 Page Rules. 你可以自定义缓存规则,配置 301 或 302 跳转以及更多。
推荐开源CloudFlare Partner可视化管理面板 全篇转载自 @如有乐享 ,由 小萌 进行编辑,本文仅作存档使用最近打算将小站接入CF Partner,找了一圈发现有大佬开源了一个管理面板挺不错的!PHP语言开发的,在Github上开源了!开源地址https://github.com/ZE3kr/Cloudflare-CNAME-Setup环境要求PHP 7.0+ (需要 cURL, APCu Cache, JSON 和 Gettext 插件)网页服务器 (Nginx, Apache, 等)Cloudflare Partner 账户安装步骤Docker安装运行以下命令即可!docker run -d \ -e HOST_KEY=填写你自己的 Partner API Key \ -e HOST_MAIL=填写你自己的 Partner 邮箱 \ -e TITLE=填写自定义标题 \ -p 端口号:80 \ ze3kr/cloudflare手动安装1)环境安装,安装了PHP7.2 + Nginx。2)申请一个SSL证书(如果不开启HTTPS可以不申请)3)下载开源代码,zip包下载地址:https://github.com/ZE3kr/Cloudflare-CNAME-Setup/archive/master.zip4)在服务器上部署一个网站,将源码上传即可!5)重命名 config.example.php 成 config.php 。替换KEY 和 EMAIL保存即可!define('HOST_KEY', 'e9e4498f0584b7098692512db0c62b48'); define('HOST_MAIL', 'ze3kr@example.com');面板特性管理你的所有 DNS 记录。此面板使用了 Cloudflare API v4,所以支持各种格式的 DNS 记录。高级统计。你可以查看 过去一整年 的统计信息,而不仅仅是一个月。同时支持 NS 接入。此面板提供了 NS 接入信息,所以你可以随时切换到 Cloudflare DNS。此外,这个面板也支持 DNSSEC。同时支持 IP 接入。你可以看到 DNS 的 Anycast IPv4 和 IPv6 信息,这样你可以安全地在根域名下使用第三方 DNS。适配移动设备。支持多种语言。常见问题Q:在其他合作伙伴接入的域名,能否在这里登陆? 可以。Q:如何从 NS 接入转成从这个面板接入?备份现有域名的 DNS 记录。从备份中恢复,切换到另一个 DNS 解析商。(可选的)在 Cloudflare 上删除你的域名 (如果你没有完成第二部则可能会导致你的网站在一段时间内无法访问)在这个面板上重新添加域名。在这个面板上配置 DNS 记录。删除已有的 DNS 记录然后重新添加 CDN 的记录。(如果你在步骤二中切换到了另一个 DNS 解析商)Q:CNAME 接入的好处更加灵活,因为你可以使用任何一个 DNS 提供商。将 Cloudflare 作为一个备份服务器,或者使用多个 CDN。可以免费支持四级域名下的 SSL!例如像 dev.project.example.com 这样的域名,Cloudflare 也会自动签发 SSL 证书,这是因为 CNAME 接入签发的是 SSL for SaaS,它会自动的为每一个字域名签发证书。Q:使用 Cloudflare 的好处 你不需要在服务器端安装任何软件。只需要在这个面板配置好源站服务器信息,删除已有记录并 CNAME 到 Cloudflare 的服务器,或者直接使用 Cloudflare DNS 即可!无限 DDOS 防御全球 CDN。你的网站会因此变得更快。I'm Under Attack™ 模式可以自动清洗恶意流量。Always Online ™ 让你的网站永远在线。支持 Page Rules. 你可以自定义缓存规则,配置 301 或 302 跳转以及更多。 -
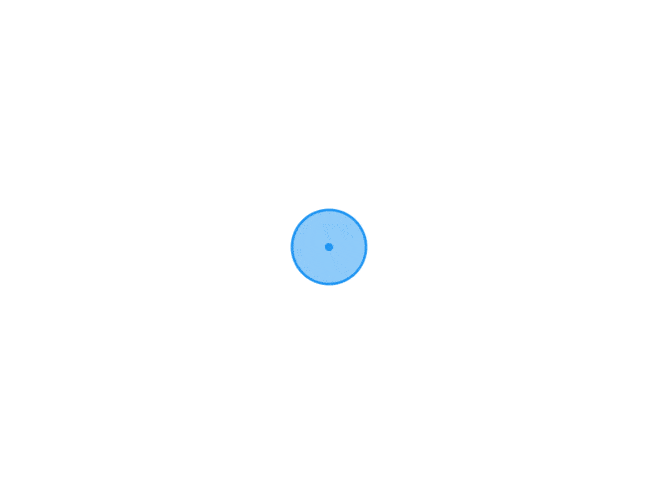 使用易博通eSender APP支持接听拨打电话 全篇转载自 @如有乐享 ,由 小萌 进行编辑,本文仅作存档使用之前博主介绍过易博通电话号码:申请易博通香港电话号码只需60元/年(支持国内号码) ,对于接码使用确实不错很方便!唯一不足的地方就是不能接打电话。虽然接听电话有语音信箱~9月初易博通全新推出eSender手机App,让用户可透过此App 打出/接听电话和收发短信,无需SIM卡,随时随地保持联络。更多内容请点击: 易博通应用下载IOS:https://apps.apple.com/cn/app/id1472477960安卓:https://play.google.com/store/apps/details?id=com.multibyte.esender.jiedian百度网盘:链接: https://pan.baidu.com/s/1SF34UcxBymOGNjkCtcnlFA 提取码: 9jve功能说明1)可接听电话(接听免费)2)可拨打电话,费用低至HK$0.3/分钟3)接收短信:当有短信发送到易博通号码,微信及 eSender App可同时收到,费用全免。4)发送短讯:收费按每个讯息收费,费用于易博通户口余额扣除(中国指定号码收费为 HK$1/个;其他国家 /地区号码收费为 HK$3/个)。5)支持充值,APP点击右下角「我」,再按「充值中心」选择号码进行充值。使用说明易博通App必须和开通易博通有效号码的微信处于 同一手机 方可正常使用(需要微信授权登陆)。1)请先于IOS 或Android 搜寻「易博通」或「eSender 」,再下载eSender App 。无法访问Google Play 的Android 手机请访问上面的百度网盘地址!2)开启eSender App后,点击「微信登入」,系统会根据手机上的微信户口作为登入户口。同意条款及细则即可使用。3)然后可以愉快的操作了!注意事项eSender App只适用于有效易博通的中国内地或香港号码之客户使用( 已有SIM 卡/eSIM 的易博通号码不可以登记eSender APP )易博通App必须和开通易博通有效号码的微信处于同一手机方可正常使用(需要微信授权登陆)。接打电话都是走的网络电话,网络决定你的连接和通话质量。参考:https://mp.weixin.qq.com/s/EviFqMVmo91Bu0tZKHe_lA
使用易博通eSender APP支持接听拨打电话 全篇转载自 @如有乐享 ,由 小萌 进行编辑,本文仅作存档使用之前博主介绍过易博通电话号码:申请易博通香港电话号码只需60元/年(支持国内号码) ,对于接码使用确实不错很方便!唯一不足的地方就是不能接打电话。虽然接听电话有语音信箱~9月初易博通全新推出eSender手机App,让用户可透过此App 打出/接听电话和收发短信,无需SIM卡,随时随地保持联络。更多内容请点击: 易博通应用下载IOS:https://apps.apple.com/cn/app/id1472477960安卓:https://play.google.com/store/apps/details?id=com.multibyte.esender.jiedian百度网盘:链接: https://pan.baidu.com/s/1SF34UcxBymOGNjkCtcnlFA 提取码: 9jve功能说明1)可接听电话(接听免费)2)可拨打电话,费用低至HK$0.3/分钟3)接收短信:当有短信发送到易博通号码,微信及 eSender App可同时收到,费用全免。4)发送短讯:收费按每个讯息收费,费用于易博通户口余额扣除(中国指定号码收费为 HK$1/个;其他国家 /地区号码收费为 HK$3/个)。5)支持充值,APP点击右下角「我」,再按「充值中心」选择号码进行充值。使用说明易博通App必须和开通易博通有效号码的微信处于 同一手机 方可正常使用(需要微信授权登陆)。1)请先于IOS 或Android 搜寻「易博通」或「eSender 」,再下载eSender App 。无法访问Google Play 的Android 手机请访问上面的百度网盘地址!2)开启eSender App后,点击「微信登入」,系统会根据手机上的微信户口作为登入户口。同意条款及细则即可使用。3)然后可以愉快的操作了!注意事项eSender App只适用于有效易博通的中国内地或香港号码之客户使用( 已有SIM 卡/eSIM 的易博通号码不可以登记eSender APP )易博通App必须和开通易博通有效号码的微信处于同一手机方可正常使用(需要微信授权登陆)。接打电话都是走的网络电话,网络决定你的连接和通话质量。参考:https://mp.weixin.qq.com/s/EviFqMVmo91Bu0tZKHe_lA -
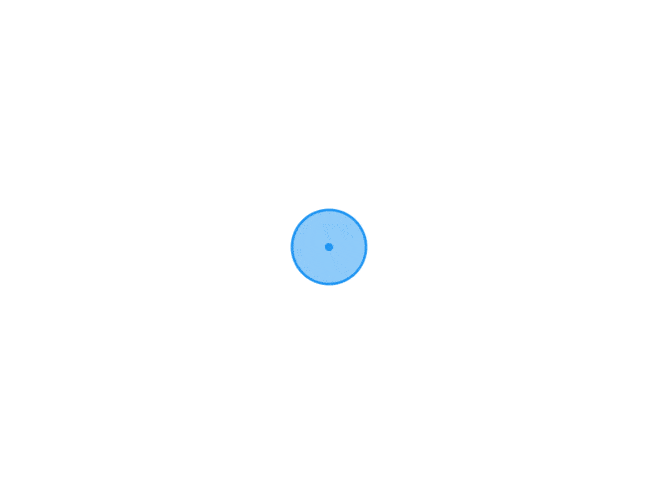 日本Docker服务Arukas将于2020年1月31日关闭服务 千呼万唤的付费计划最终还是没有推广出来!今天Arukas宣布将于2020年1月31日关闭服务!自从Arukas上次清理过一次账号后,服务稳定了许多!而且之前被Q的IP陆续都解Q了~2019年9月30日:关闭新帐户的注册。2020年1月31日:关闭所有申请。Arukas will Shutdown on January 31, 2020Thank you for using our service.Arukas will shutdown the service on January 31, 2020.About a schedule until to shutdownSep 30, 2019: Close sign-up form for a new account.January 31, 2020: Shutdown of all application.About personal informationWe will delete a all customers personal information after the shutdown.About application and dataAll customers application and data will be deleted after the shutdown.ContactIf you have any questions about it, please contact support@arukas.io
日本Docker服务Arukas将于2020年1月31日关闭服务 千呼万唤的付费计划最终还是没有推广出来!今天Arukas宣布将于2020年1月31日关闭服务!自从Arukas上次清理过一次账号后,服务稳定了许多!而且之前被Q的IP陆续都解Q了~2019年9月30日:关闭新帐户的注册。2020年1月31日:关闭所有申请。Arukas will Shutdown on January 31, 2020Thank you for using our service.Arukas will shutdown the service on January 31, 2020.About a schedule until to shutdownSep 30, 2019: Close sign-up form for a new account.January 31, 2020: Shutdown of all application.About personal informationWe will delete a all customers personal information after the shutdown.About application and dataAll customers application and data will be deleted after the shutdown.ContactIf you have any questions about it, please contact support@arukas.io -
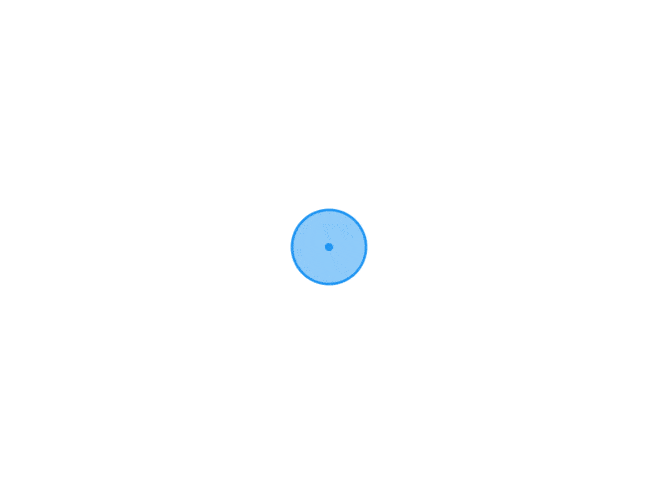 XShell中转代理隧道设置,提高操作流畅速度! 全篇转载自 @如有乐享 ,由 小萌 进行编辑,本文仅作存档使用Xshell是一款我们常用的连接Linux服务器的工具!由于要管理一些境外的服务器,其中有很多服务器国内访问特别慢,甚至直接Xshell都连不上!这时候我们就需要一个中转服务器,中转服务器介于国外服务器和我本地中间,来提升操作流程度。常规方法连接境外服务器,我们需要先连上中转服务器。然后通过SSH命令来连接其他机器!隧道代理其实Xshell提供一个代理方式!这样通过中转服务器控制其他服务器更方便了!比如:A服务器:中转服务器B服务器:境外服务器1)首先设置A服务器,启动一个代理监听!【属性】-【隧道】 - 【添加】2)设置转移规则类型选择:Dynamic(SOCKS4/5)监听端口:11081 (端口随便设置,只要不冲突即可)3)设置成功后,Xshell登陆上A服务器。4)B服务器设置代理【属性】- 【代理】- 从代理服务器下拉框选择一个代理!如果没有,点击【浏览】设置代理。5)代理列表 - 【添加】 - 设置代理服务器主机名:127.0.0.1端口:11081 (上面设置的端口)6)代理服务器选择刚才我们添加的即可!7)登录B服务器!可以看到走了11081的代理~注意事项Xshell必须连上A服务器,代理才会生效!这个Xshell代理还能代理其他的程序,如浏览器等!这里不介绍了!如果境外服务器ping延迟超过300,Xshell连接后操作基本上是废了。
XShell中转代理隧道设置,提高操作流畅速度! 全篇转载自 @如有乐享 ,由 小萌 进行编辑,本文仅作存档使用Xshell是一款我们常用的连接Linux服务器的工具!由于要管理一些境外的服务器,其中有很多服务器国内访问特别慢,甚至直接Xshell都连不上!这时候我们就需要一个中转服务器,中转服务器介于国外服务器和我本地中间,来提升操作流程度。常规方法连接境外服务器,我们需要先连上中转服务器。然后通过SSH命令来连接其他机器!隧道代理其实Xshell提供一个代理方式!这样通过中转服务器控制其他服务器更方便了!比如:A服务器:中转服务器B服务器:境外服务器1)首先设置A服务器,启动一个代理监听!【属性】-【隧道】 - 【添加】2)设置转移规则类型选择:Dynamic(SOCKS4/5)监听端口:11081 (端口随便设置,只要不冲突即可)3)设置成功后,Xshell登陆上A服务器。4)B服务器设置代理【属性】- 【代理】- 从代理服务器下拉框选择一个代理!如果没有,点击【浏览】设置代理。5)代理列表 - 【添加】 - 设置代理服务器主机名:127.0.0.1端口:11081 (上面设置的端口)6)代理服务器选择刚才我们添加的即可!7)登录B服务器!可以看到走了11081的代理~注意事项Xshell必须连上A服务器,代理才会生效!这个Xshell代理还能代理其他的程序,如浏览器等!这里不介绍了!如果境外服务器ping延迟超过300,Xshell连接后操作基本上是废了。 -
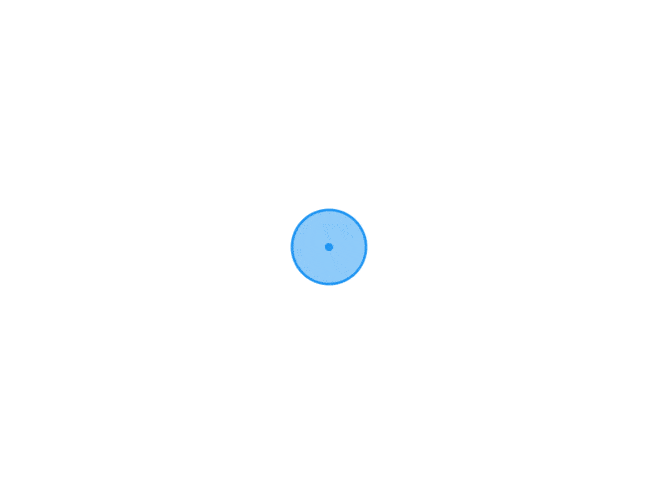 CloudFlare推出1.1.1.1更快更安全的网络服务 CloudFlare推出的DNS服务!但是顺手也提供一个**服务,虽然免费流量不多!真所谓是CloudFlare在作死的路上越走越远了!虽然是单独的一个网站运营。但是还是希望不要影响大家建站。官网地址https://one.one.one.one/相关介绍https://www.cloudflare-cn.com/learning/dns/what-is-1.1.1.1/下载地址Google Play :https://play.google.com/store/apps/details?id=com.cloudflare.onedotonedotonedotoneAPP Store :https://itunes.apple.com/us/app/1-1-1-1-faster-internet/id1423538627
CloudFlare推出1.1.1.1更快更安全的网络服务 CloudFlare推出的DNS服务!但是顺手也提供一个**服务,虽然免费流量不多!真所谓是CloudFlare在作死的路上越走越远了!虽然是单独的一个网站运营。但是还是希望不要影响大家建站。官网地址https://one.one.one.one/相关介绍https://www.cloudflare-cn.com/learning/dns/what-is-1.1.1.1/下载地址Google Play :https://play.google.com/store/apps/details?id=com.cloudflare.onedotonedotonedotoneAPP Store :https://itunes.apple.com/us/app/1-1-1-1-faster-internet/id1423538627 -
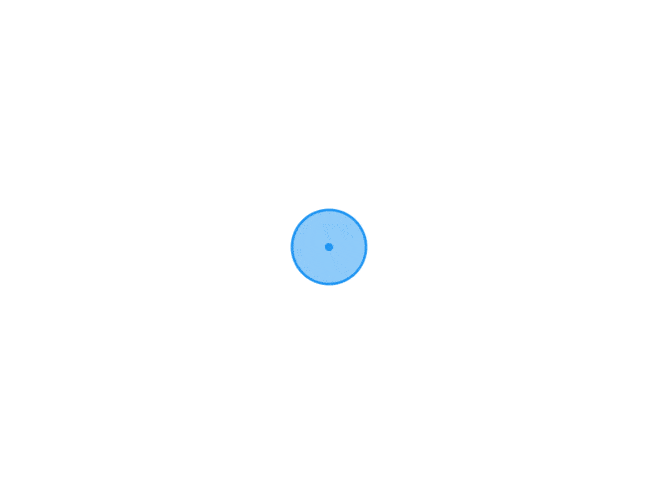 在国内不借助“工具”在谷歌官方下载安装Chome浏览器 全篇转载自 @如有乐享 ,由 小萌 进行编辑,本文仅作存档使用前天我重装电脑,安装完成后首先要安装浏览器!因为我一直都是使用Chrome!那就还是安装谷歌浏览器吧!辣么问题来了,电脑上没有配置酸酸软件,怎么下载Chrome呢?上百度搜索:谷歌浏览器,一大堆三方的下载平台!又不太放心!那些下载平台的其中一种盈利方式就是*。就在这时,看见一个谷歌的官网!Google.cn众所周知,谷歌退出中国的时候 Google.cn域名弃用了,虽然还能访问根本没法搜索了!Google.com等等域名全部在国内无法访问!不过Google的有一些服务还是能在国内访问的,如:谷歌地图,谷歌翻译 等等!这才发现:https://www.google.cn/intl/zh-CN/chrome/ 竟然也是可以访问!点击【下载Chrome】也能下载,但是这里点击下载是需要在线安装。博主试了一下,在线安装竟然也是可以的(北京移动网络)!如果某些地区无法在线安装,我们也可以直接下载离线安装包!https://www.google.cn/chrome/?standalone=1&platform=win64就是在网址后面:?standalone=1&platform=win64(电脑是64位,后面数字是64。是32位,后面是32位)!希望对大家有所帮助!
在国内不借助“工具”在谷歌官方下载安装Chome浏览器 全篇转载自 @如有乐享 ,由 小萌 进行编辑,本文仅作存档使用前天我重装电脑,安装完成后首先要安装浏览器!因为我一直都是使用Chrome!那就还是安装谷歌浏览器吧!辣么问题来了,电脑上没有配置酸酸软件,怎么下载Chrome呢?上百度搜索:谷歌浏览器,一大堆三方的下载平台!又不太放心!那些下载平台的其中一种盈利方式就是*。就在这时,看见一个谷歌的官网!Google.cn众所周知,谷歌退出中国的时候 Google.cn域名弃用了,虽然还能访问根本没法搜索了!Google.com等等域名全部在国内无法访问!不过Google的有一些服务还是能在国内访问的,如:谷歌地图,谷歌翻译 等等!这才发现:https://www.google.cn/intl/zh-CN/chrome/ 竟然也是可以访问!点击【下载Chrome】也能下载,但是这里点击下载是需要在线安装。博主试了一下,在线安装竟然也是可以的(北京移动网络)!如果某些地区无法在线安装,我们也可以直接下载离线安装包!https://www.google.cn/chrome/?standalone=1&platform=win64就是在网址后面:?standalone=1&platform=win64(电脑是64位,后面数字是64。是32位,后面是32位)!希望对大家有所帮助! -
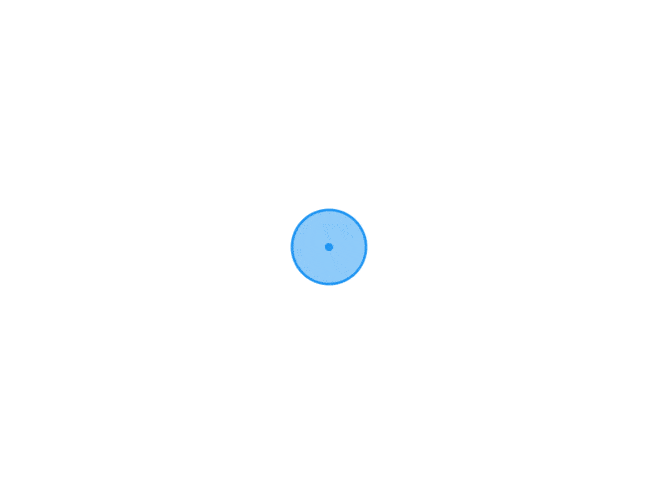 注册激活Navicat全系产品的开源代码分享 全篇转载自 @如有乐享 ,由 小萌 进行编辑,本文仅作存档使用2021年5月15日 18点51分 更新: 最近马甲又重装系统了!数据库管理工具俺又选择了Navicat Premium,最新版本为 Navicat Premium 15.0.25!官网下载!激活!哦了!有童鞋说本文19年介绍的开源仓库已经不能访问了!其实@DoubleLabyrinth 一直在更新,只不过是更隐秘了。下面编译后的文件:navicat-keygen-for-x64.zip: https://n802.com/f/21259585-496073096-ce54c6 (访问密码:9197) navicat-keygen-for-x86.zip: https://n802.com/f/21259585-496073048-d6ed07 (访问密码:9197)激活过程和之前的方式类似!开源仓库自己上Github找吧!前一段儿时间我水了一篇文章介绍了PJ版本的Navicat,当时有大佬PM我,说有一个开源的注册机。当时也没时间测试一直没写文章!最近几天我的Navicat出问题了,打算新装一下!正好试一试这个开源代码!果然可行!!博主亲测:Navicat Premium 12.1.22 + Windows 10 X64 激活成功!开源地址https://github.com/DoubleLabyrinth/navicat-keygen软件下载访问 https://www.navicat.com.cn/products,选择自己需要的产品点击【免费试用】即可下载软件!操作过程1)下载激活程序!注意X64的系统要选择X64的软件!2)将软件包解压,将里面的2个文件复制到D盘!3)以管理员运行 CMD 命令(按Win + X,选择 命令提示符(管理员))4)分别执行以下命令!其中第一条命令中引号中的内容伟Navicat安装目录!navicat-patcher.exe "C:\Program Files\PremiumSoft\Navicat Premium 15"执行命令后需要按一下回车!最后出现以下内容!最后执行下面的命令navicat-keygen.exe -text ./RegPrivateKey.pem执行第二条命令后,选择产品和语言以及版本!最后生成一个激活码。Select Navicat product: 0. DataModeler 1. Premium 2. MySQL 3. PostgreSQL 4. Oracle 5. SQLServer 6. SQLite 7. MariaDB 8. MongoDB 9. ReportViewer (Input index)> 1 Select product language: 0. English 1. Simplified Chinese 2. Traditional Chinese 3. Japanese 4. Polish 5. Spanish 6. French 7. German 8. Korean 9. Russian 10. Portuguese (Input index)> 1 (Input major version number, range: 0 ~ 15, default: 12)> 12 Serial number: NAVO-2ORP-IN5A-GQEE5)启动Navicat程序 - 菜单 - 帮助 - 注册。将序列号填入。6)电脑断网,然后点击【激活】- 选择【手动激活】会生成请求码7)将请求码复制到命令提示符框内,按 2 次回车!会生成激活码!8)将激活码复制到升级框内,点击【激活】,然后激活成功!注意事项1)之前使用其他破解版,需要卸载后重启电脑,然后删除原安装目录。2)操作过程中错误,从头再来一次即可。3)PJ输入的组织名不要太长!其他路子教师和学生申请!https://www.navicat.com.cn/sponsorship/education/student
注册激活Navicat全系产品的开源代码分享 全篇转载自 @如有乐享 ,由 小萌 进行编辑,本文仅作存档使用2021年5月15日 18点51分 更新: 最近马甲又重装系统了!数据库管理工具俺又选择了Navicat Premium,最新版本为 Navicat Premium 15.0.25!官网下载!激活!哦了!有童鞋说本文19年介绍的开源仓库已经不能访问了!其实@DoubleLabyrinth 一直在更新,只不过是更隐秘了。下面编译后的文件:navicat-keygen-for-x64.zip: https://n802.com/f/21259585-496073096-ce54c6 (访问密码:9197) navicat-keygen-for-x86.zip: https://n802.com/f/21259585-496073048-d6ed07 (访问密码:9197)激活过程和之前的方式类似!开源仓库自己上Github找吧!前一段儿时间我水了一篇文章介绍了PJ版本的Navicat,当时有大佬PM我,说有一个开源的注册机。当时也没时间测试一直没写文章!最近几天我的Navicat出问题了,打算新装一下!正好试一试这个开源代码!果然可行!!博主亲测:Navicat Premium 12.1.22 + Windows 10 X64 激活成功!开源地址https://github.com/DoubleLabyrinth/navicat-keygen软件下载访问 https://www.navicat.com.cn/products,选择自己需要的产品点击【免费试用】即可下载软件!操作过程1)下载激活程序!注意X64的系统要选择X64的软件!2)将软件包解压,将里面的2个文件复制到D盘!3)以管理员运行 CMD 命令(按Win + X,选择 命令提示符(管理员))4)分别执行以下命令!其中第一条命令中引号中的内容伟Navicat安装目录!navicat-patcher.exe "C:\Program Files\PremiumSoft\Navicat Premium 15"执行命令后需要按一下回车!最后出现以下内容!最后执行下面的命令navicat-keygen.exe -text ./RegPrivateKey.pem执行第二条命令后,选择产品和语言以及版本!最后生成一个激活码。Select Navicat product: 0. DataModeler 1. Premium 2. MySQL 3. PostgreSQL 4. Oracle 5. SQLServer 6. SQLite 7. MariaDB 8. MongoDB 9. ReportViewer (Input index)> 1 Select product language: 0. English 1. Simplified Chinese 2. Traditional Chinese 3. Japanese 4. Polish 5. Spanish 6. French 7. German 8. Korean 9. Russian 10. Portuguese (Input index)> 1 (Input major version number, range: 0 ~ 15, default: 12)> 12 Serial number: NAVO-2ORP-IN5A-GQEE5)启动Navicat程序 - 菜单 - 帮助 - 注册。将序列号填入。6)电脑断网,然后点击【激活】- 选择【手动激活】会生成请求码7)将请求码复制到命令提示符框内,按 2 次回车!会生成激活码!8)将激活码复制到升级框内,点击【激活】,然后激活成功!注意事项1)之前使用其他破解版,需要卸载后重启电脑,然后删除原安装目录。2)操作过程中错误,从头再来一次即可。3)PJ输入的组织名不要太长!其他路子教师和学生申请!https://www.navicat.com.cn/sponsorship/education/student